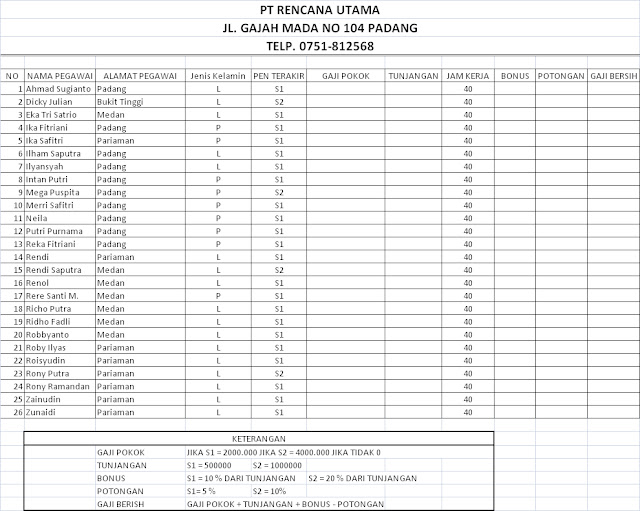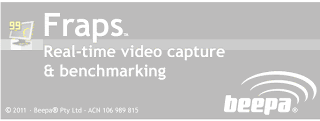Home » Archives for 2011
Blackberry OS 7 : BB Semakin Canggih
Dengan berbekal sistem operasi (OS) baru yaitu OS 7, Blackberry kini semakin canggih saja dan tentunya akan semakin di minati oleh para pengguna BB di tanah air. OS 7 ini sebenarnya baru dirilis secara resmi oleh RIM pada bulan Agustus 2011, bertepatan dengan di hadirkannya Blackberry terbaru yaitu Blackberry Bold Touch 9900 dan 9930.Di sini akan kita jelaskan secara ringkas tentang perbedaan perbedaan OS 7 ini dengan OS sebelumnya (OS 6).

Berikut kelebihan OS 7 tersebut :
1. Fitur Voice Search
Pada handheld terbaru dengan OS 7 ini kita dapat melakukan pencarian dengan menggunakan voice alias suara.
2. Browser yang makin canggih
Browsing halaman web jauh lebih cepat dari OS sebelumnya. Pihak RIM mengklaim peningkatan dalam sisi kecepatan transfer data ini mencapai 40 persen.
3. Fitur NFC
Fitur NFC (Near Field Communication) adalah fitur OS 7 dimana pengguna BB dapat melakukan pembayaran secara langsung dengan headset. Cara kerjanya mirip kartu RFID pada mesin absensi anda di kantor. Yaitu dengan mendekatkan handheld BB anda pada sensor.
4. Compass Digital di BBM
Fitur Compass Digital berguna untuk membantu pengguna menemukan teman chatting. jadi acara BBM an anda akan semakin seru pastinya.
5. Fitur Blackberry Balance
Pada fitur Blackberry Balance di OS 7 ini anda dapat memisahkan informasi yang bersifat pribadi ataupun yang berhubungan dengan pekerjaan anda.
Dengan penambahan tehnologi atau fitur fitur baru di OS 7 pastinya banyak pengguna BB ingin mengupgrade Blackberrynya ke OS 7 ini.
Mengenal WolframAlpha
-
yudistira kompeksi
WolframAlpha merupakan mesin komputasi pengetahuan yang baru diluncurkan pada tanggal 18 Mei 2008. Sekilas situs wolfram alpha akan membuat orang berpikir bahwa ini hanyalah salah satu mesin pencari, seperti Google atau Yahoo, namun Anda akan kagum dengan kemampuannya setelah mencobanya. Wolfram dapat menjawab pertanyaan-pertanyaan ilmiah, dan hasilnya pun langsung berupa fakta, bukan link-link ke suatu website.
Wolfram Alpha dapat menjawab pertanyaan seperti “who is the president of united states”, “when is the next solar eclipse in Indonesia”, atau “what is the distance between chiang mai and bandung”. Wolfram Alpha dapat menampilkan grafik fungsi, membandingkan saham dua perusahaan, menampilkan cuaca suatu kota, menampilkan struktur kimia, menyajikan peta, dsb. Tapi Wolfram Alpha juga masih belum sempurna, banyak pertanyaan sederhana yang belum bisa dijawab, tapi sebagai produk baru, kemampuannya sudah sangat menjanjikan. Bagi ilmuwan atau siswa/mahasiswa sains, Wolfram Alpha akan sangat berguna dalam melakukan riset.
Perlu dicatat bahwa Wolfram Alpha saat ini tidak menjelajah web untuk mencari jawaban atas suatu pertanyaan. Di Google, saya bisa mencari nama saya “Yohanes Nugroho”, dan akan muncul situs-situs yang saya miliki. Wolfram Alpha tidak memiliki kemampuan semacam itu, dan akan menjawab dengan “Wolfram|Alpha isn’t sure what to do with your input.”
Di balik layar, saat ini Wolfram Alpha menggunakan 10 ribu komputer untuk menjawab aneka pertanyaan. Jumlah ini masih jauh dibawah Google, jadi jangan heran jika terkadang permintaan Anda butuh waktu lama untuk memprosesnya. Selain versi publik, Wolfram Alpha juga akan dijual untuk entitas komersial sehingga bisa dipakai untuk menganalisis data pada suatu perusahaan, dan tentunya akan ada fitur-fitur yang tidak diberikan dalam versi publik.
Wolfram Alpha dapat menjawab pertanyaan seperti “who is the president of united states”, “when is the next solar eclipse in Indonesia”, atau “what is the distance between chiang mai and bandung”. Wolfram Alpha dapat menampilkan grafik fungsi, membandingkan saham dua perusahaan, menampilkan cuaca suatu kota, menampilkan struktur kimia, menyajikan peta, dsb. Tapi Wolfram Alpha juga masih belum sempurna, banyak pertanyaan sederhana yang belum bisa dijawab, tapi sebagai produk baru, kemampuannya sudah sangat menjanjikan. Bagi ilmuwan atau siswa/mahasiswa sains, Wolfram Alpha akan sangat berguna dalam melakukan riset.
Perlu dicatat bahwa Wolfram Alpha saat ini tidak menjelajah web untuk mencari jawaban atas suatu pertanyaan. Di Google, saya bisa mencari nama saya “Yohanes Nugroho”, dan akan muncul situs-situs yang saya miliki. Wolfram Alpha tidak memiliki kemampuan semacam itu, dan akan menjawab dengan “Wolfram|Alpha isn’t sure what to do with your input.”
Di balik layar, saat ini Wolfram Alpha menggunakan 10 ribu komputer untuk menjawab aneka pertanyaan. Jumlah ini masih jauh dibawah Google, jadi jangan heran jika terkadang permintaan Anda butuh waktu lama untuk memprosesnya. Selain versi publik, Wolfram Alpha juga akan dijual untuk entitas komersial sehingga bisa dipakai untuk menganalisis data pada suatu perusahaan, dan tentunya akan ada fitur-fitur yang tidak diberikan dalam versi publik.
 Oracle
baru saja mengumumkan peluncuran platform Java standard edition 7 (Java
SE7). Mereka mengklaim bahwa Java terbaru ini akan memiliki berbagai
kemudahan dibandingkan dengan versi-versi sebelumnya.
Oracle
baru saja mengumumkan peluncuran platform Java standard edition 7 (Java
SE7). Mereka mengklaim bahwa Java terbaru ini akan memiliki berbagai
kemudahan dibandingkan dengan versi-versi sebelumnya.Dikatakan terdapat tujuh keuntungan Java SE7. Yang pertama adalah perubahan bahasa. Perubahan bahasa ini dikatakan Oracle dapat membantu pengembang untuk dapat lebih produkitf dan menghasilkan program dengan syntak yang sederhana sehingga dapat dengan mudah dimengerti.
Selanjutnya adalah peningkatan bahasa pendukung dinamis, seperti Ruby, Phyton, dan Javascript. Dengan adanya bahasa pendukung tersebut dapat meningkatkan performance pada JVM.
Ketiga adalah multicore API baru yang membuat pengembang lebih mudah untuk mendekomposisi permasalahan menjadi beberapa bagian yang nantinya dapat dieksekusi secara paralel. Selain itu terdapat juga interface I/O yang lebih komprehensif, fitur jaringan dan kemananan baru, support terhadap internasionalisasi, termasuk unicode 6.0, dan yang terakhir adalah tersedia beberapa versi update librari.
Java SE7 yang baru pertama kali ini dikembangkan oleh Oracle memiliki kompabilitas dengan versi sebelumnya. Sehingga para pengembang tak perlu susah-susah untuk beradaptasi
INFO LOWONGAN PENGAWAS UJIAN
:: 8 November 2011
DIBUTUHKAN
PENGAWAS UJIAN SEMESTER GANJIL
TAHUN AKADEMIK 2011/2012
PENGAWAS UJIAN SEMESTER GANJIL
TAHUN AKADEMIK 2011/2012
SYARAT :
1. Mahasiswa Program Studi Strata-1 (S-1) dan Diploma-3 (D-3) STMIK AMIKOM YOGYAKARTA, dengan status aktif di semester Ganjil 2011/2012
2. Hanya tinggal mengambil mata kuliah Skripsi /Tugas Akhir atau sudah Yudisium, dibuktikan dengan KRS semester Ganjil 2011/2012
3. Indek Prestasi Kumulatif (IPK) >=3,00
4. Sehat Jasmani dan Rohani
5. Berpenampilan Rapi, Jujur, Cakap, dan bertanggung jawab
6. Sanggup mematuhi dan mentaati semua peraturan dan tata tertib lembaga
7. Mampu bekerja dalam team
KETENTUAN :
1. Mengambil dan mengisi formulir pendaftaran di pelayanan BAAK gedung unit IV lantai dasar setiap jam kerja atau bisa didownload : FORMULIR
2. Formulir yang sudah diisi lengkap, dikembalikan /diserahkan dengan dilampiri :
a. Fc. KTM 1 lembar
b. Fc. KRS semester Ganjil 2011/2012 1 lembar
c. Transkrip Nilai 1 lembar
d. Sertifikat Penghargaan (bila ada), baik sebagai assisten praktikum atau sertifikat kegiatan lainnya.
3. Pendaftaran dilayani dari tanggal 9 – 11 Nopember 2011
1. Mahasiswa Program Studi Strata-1 (S-1) dan Diploma-3 (D-3) STMIK AMIKOM YOGYAKARTA, dengan status aktif di semester Ganjil 2011/2012
2. Hanya tinggal mengambil mata kuliah Skripsi /Tugas Akhir atau sudah Yudisium, dibuktikan dengan KRS semester Ganjil 2011/2012
3. Indek Prestasi Kumulatif (IPK) >=3,00
4. Sehat Jasmani dan Rohani
5. Berpenampilan Rapi, Jujur, Cakap, dan bertanggung jawab
6. Sanggup mematuhi dan mentaati semua peraturan dan tata tertib lembaga
7. Mampu bekerja dalam team
KETENTUAN :
1. Mengambil dan mengisi formulir pendaftaran di pelayanan BAAK gedung unit IV lantai dasar setiap jam kerja atau bisa didownload : FORMULIR
2. Formulir yang sudah diisi lengkap, dikembalikan /diserahkan dengan dilampiri :
a. Fc. KTM 1 lembar
b. Fc. KRS semester Ganjil 2011/2012 1 lembar
c. Transkrip Nilai 1 lembar
d. Sertifikat Penghargaan (bila ada), baik sebagai assisten praktikum atau sertifikat kegiatan lainnya.
3. Pendaftaran dilayani dari tanggal 9 – 11 Nopember 2011
Bagi yang memenuhi syarat dan lolos seleksi administrasi akan diumumkan melalui www.amikom.ac.id (info kampus) dan di tempel di papan pengumuman pengajaran paling lambat tanggal 15 Nopember 2011.
Yogyakarta, 7 Nopember 2011
Pembantu Ketua I
(Ir. Rum Andri K.R, M.Kom)
Lomba
-
yudistira kompeksi
→ Leave a comment
Posted in Uncategorized
Sekilas Festival Indonesia 100% #3

Festival Indonesia 100% merupakan sebuah program berkelanjutan yang di lakukan BEM KM UGM untuk mengembalikan jati diri bangsa ini. Untuk melakukan hal itu tentulah tidak seinstan dan semudah membalikan telapak tangan. Butuh proses di dalamnya. Dan tahun ini adalah ketiga kalinya BEM KM UGM menyelanggarakan acara ini.
Tiap tahunnya tentu penyelenggaran acara ini memiliki tema yang berbeda untuk mewujudkan Indonesia 100%. Jika tahun pertama, tema yang di angkat adalah kebudayaan yang menjadi aspek jati diri bangsa. Di tahun kedua ada empat pilar permasalahan bangsa (sosial, hukum, ekonomi, politik) yang menjadi fokus topik. Maka di tahun ketiga ini kepahlawananlah yang menjadi isu konkret dalam mengembalikan jati diri bangsa.
Pahlawan merupakan teladan. Inspirator masyarakat dalam bertindak dan bertingkahlaku dalam kehidupan berbangsa dan bernegara. Sudah banyak pahlawan yang berkontribusi untuk membangun dan mempertahankan bangsa ini. Dan semua itu terangkum dan tercatat oleh sejarah peradaban. Akan tetapi, ribuan bahkan jutaan pahlawan yang ada masih belum bisa mengubah adab bangsa ini. Seakan-akan pahlawan sebuah catatan yang terlupakan atau malah sengaja di hilangkan?
Indonesia 100% yang mengankat tema “Mencari Pahlawan, Mencari Pahlawan Bangsa” berusaha untuk mengangkat pahlawan-pahlawan yang seakan terlupakan. Menyadarkan masyarakat umum, mengingatkan para kaum intelektual akan keberadaan mereka semua. Sehingga keteladan yang sudah dicontohkan bisa diikuti para penerusnya. Dan yang paling penting adalah, kembalinya jati diri bangsa yang dibangun para pahlawan dan sempat meredup dulu.
Tidak hanya itu, hadirnya acara ini juga memacu kita untuk terus berlomba berkontribusi seperti yang dicontohkan para pahlawan. Banyak persepsi akan pahlawan di masa kini. Tak hanya yang memegang senjata saja. Banyak cara yang dapat dilakukan. Selama itu bermanfaat dan membangun jati diri bangsa, kenapa tidak? Oleh karena itu, BEM KM UGM kembali menghadirkan sebuah Festival Indonesia 100 % #3 yang bertujuan untuk menggali kembali nilai-nilai kepahlawanan. Melalui kegiatan ini kami ingin mendekatkan kembali UGM dan masyarakat dengan nilai-nilai kepahlawanan. Agar masa depan Indonesia diisi oleh para intelektual yang mengenal jati diri bangsanya. Bahwa semangat kepahlawanan akan hidup pada diri intelektual Indonesia pada umumnya, dan UGM pada khususnya, sehingga hari pahlawan tidak lagi diperingati sebagai kegiatan seremonial belaka,untuk bangsa dan negara Indonesia yang lebih baik.
Memakai kacamata untuk menyaksikan gambar atau film 3 dimensi tidak selamanya keren. Keluhan seperti cepat lelah atau pusing kerap terjadi. Belum lagi rasa tidak nyaman pada pengguna yang tidak terbiasa. Sementara, yang berkacamata harus rela memakai kacamata bertumpuk demi bisa ikut menikmati visual 3 dimensi.
HTC, pabrik smartphone asal Taiwan, memberi jawaban atas itu semua lewat sebuah smartphone bersistem operasi Android yang diluncurkan pada 23 September lalu. Lewat namanya, HTC EVO 3D seakan ingin menunjukkan sebuah evolusi teknologi 3D yang sudah banyak berkembang di masyarakat saat ini. HTC Evo 3D mampu menciptakan konten-konten 3D dengan mudah dan dapat dinikmati tanpa kacamata khusus. HTC EVO 3D memiliki kamera 5MP bertipe stereoscopic yang bekerja seperti mata manusia sehingga dapat menimbulkan kesan 3 dimensi. Untuk merekam video, HTC EVO 3D mendukung resolusi HD 720p sedangkan untuk foto 3D resolusi maksimum yang dapat dicapai adalah 2MP.
Selain itu, smartphone ini juga diperkuat oleh prosesor dual core 1.2 GHz yang menjaga performa tetap prima walaupun menjalankan lebih dari satu tugas bersamaan. Kapasitas memori internal 1GB dapat ditingkatkan hingga 32GB lewat microSD, sedangkan RAM-nya sendiri juga berkapasitas 1GB. Dengan spesifikasi tersebut, berbagai kegiatan dapat dilakukan bersamaan tanpa perlu khawatir ponsel menjadi “lemot”. Blockbuster on Demand HTC EVO 3D juga dilengkapi dengan HTC Watch yang memiliki akses ke salah satu katalog film teresar, termasuk film-film 3D. Anda dapat membeli atau menyewa selama 30 hari film digital tersebut dengan mengunduhnya ke EVO 3D, dengan periode tampilan 24 jam atau 48 jam setelah judul pertama diputar.
Smartphone ini juga telah disuntikkan beberapa game keren yakni Spider-Man: Total Mayhem HD, Need for Speed SHIFT dan The Sims 3. Ponsel yang akan mulai dipasarkan awal Oktober tersebut akan dibanderol dengan harga Rp.5,999,000 berikut kartu XL-Axiata yang menggratiskan akses Internet selama 12 bulan.
System Speed Booster 2.8.9.2
System Speed Booster - terdiri dari satu set utilitas
Dengan program ini Anda dapat mempelajari rincian teknis dari komputer pribadi dan pengaturan kontrol, dan fitur jauh lebih mudah dan nyaman. Program ini mampu mengoptimalkan komputer Anda dan tetap pada kinerja puncak, dan melindungi informasi pribadi Anda.
Fraps 3.4.7 Build 13808
Fraps - alat yang sangat diperlukan terutama untuk penggemar game komputer yang dirancang untuk menghitung jumlah FPS (frame per detik) untuk menjalankan aplikasi OpenGL dan Direct3D dalam. Utilitas dapat mengambil screenshot dan merekam video dengan gambar pada layar.
Label: Utilities
Future Audio Workshop Circle 1.0.8
Future Audio Workshop Circle - semi-modular synthesizer berkualitas tinggi desain suara. Dengan antarmuka intuitif, Anda segera setelah Anda menginstal alat ini pada komputer Anda, mulai membuat suara Anda sendiri, dari mana, dalam proses menciptakan trek musik, dapat menulis melodi, mulai dari bass ke komposisi orkestra (tentu saja dengan suara sintetis synthesizer) .
Sebagai contoh, Anda dapat menggunakan alat ini sebagai VSTi, sebuah program terkenal seperti Alasan, FL Studio (Fruity Loops), Cubase, dll
Label: Audio
Nero Recode 5.0.13300.32
Nero Recode - mudah memungkinkan Anda untuk menyalin DVD video ke DVD salinan yang tidak dilindungi, yang memungkinkan Anda untuk arsip konten Anda. Jika sumber video lebih 4,7 GB, itu dikompresi sedemikian rupa untuk apa yang akan cocok pada DVD single-layer tanpa mengorbankan kualitas. Anda juga dapat mengecualikan bahan yang tidak diinginkan pada sumber DVD, selama proses salinan (termasuk sub judul atau track audio), sehingga membebaskan ruang untuk catatan tambahan atau membuat kualitas video yang lebih
Microsoft Excel 2007 diklaim memiliki beberapa kemampuan tambahan dibanding versi
2003. Namun dibalik kemampuannya yang selangit, terkumpul satu masalah mendasar
bagi pengguna pemula yaitu tampilannya yang dianggap masih asing bagi sebagian orang
yang baru mengenal komputer khususnya.
Pendahuluan
Pada pembahasan kali ini kita akan bahas penggunaan Excel 2007 dari mulai tingkat
paling dasar yaitu pengenalan interface (tampilan awal) hingga penggunaan Excel untuk
pengolahan database sederhana. Dengan berbagai alternative cara yang dapat membuat
pengolahan data kita menjadi lebih mudah dan lebih cepat Semoga bahasan ini dapat
menjadikan Excel 2007 tidak lagi menjadi program yang dihindari. SEMOGA.
1. Mengenal Microsoft Excel
Microsoft Excel merupakan program dari Microsoft Office yang dikhususkan untuk
pengolahan lembar kerja (worksheet) atau biasa dikenal dengan istilah spreadsheet program.
Excel biasa identik dengan pengolahan angka, dengan menggunakan Excel kita dapat
membuat proposal biaya, rencana bisnis, form aplikasi, buku kerja akuntansi, dan masih
banyak jenis dokumen lain yang memerlukan perhitungan angka. Selain itu lembar kerja
Excel juga dapat menampilkan data dalam bentuk grafik dan gambar. Pengolahan database
sederhana juga dimungkinkan dalam aplikasi Microsoft Excel.
Microsoft Excel 2007 memiliki tampilan antarmuka berbeda dari versi - versi
sebelumnya. Daftar perintah yang biasa dikelompokkan dalam menu, kali ini dikelompokkan
dalam beberapa tab yaitu : Home, Insert, Page Layout, Formulas, Data, Review, dan View.
Masing-masing kategori memiliki toolbar yang dikelompokkan sesuai dengan kriterianya
dan dapat diakses secara cepat dan mudah.
Lisensi Dokumen:
Copyright © 2003-2007 IlmuKomputer.Com
Seluruh dokumen di IlmuKomputer.Com dapat digunakan, dimodifikasi dan disebarkan
secara bebas untuk tujuan bukan komersial (nonprofit), dengan syarat tidak menghapus
atau merubah atribut penulis dan pernyataan copyright yang disertakan dalam setiap
dokumen. Tidak diperbolehkan melakukan penulisan ulang, kecuali mendapatkan ijin
terlebih dahulu dari IlmuKomputer.Com.
Komunitas eLearning IlmuKomputer.Com
Copyright © 2003-2007 IlmuKomputer.Com
2
Selengkapnya tentang tampilan antarmuka Excel 2007 ditunjukkan pada gambar berikut:
· Jenis-jenis Pointer
Berbeda dengan pointer dalam Microsoft Word, dalam Excel pointer selain berguna sebagai
penunjuk cell atau objek juga dapat digunakan untuk operasi lain. Berikut beberapa jenis
pointer dalam Excel beserta fungsinya.
JENIS
POINTER
FUNGSI
Memilih cell/range
Memindahkan cell dan objek
Memperlebar/mempersempit Kolom
Memperlebar/mempersempit Baris
+ Mengkopi cell dan fungsi didalamnya
· Tombol penggerak Pointer
Untuk anda dapat bekerja dengan baik dan cepat dalam Excel 2007, anda dapat
memanfaatkan beberapa konfigurasi khusus untuk menggerakkan pointer/kursor.
Berikut daftar tombol-tombol penggerak pointer :
TOMBOL FUNGSI
Anak panah Kanan (à) Menggerakkan pointer satu cell ke kanan
Anak panah kiri (ß) Menggerakkan pointer satu cell ke kiri
Anak panah bawah (â) Menggerakkan pointer satu cell ke bawah
Formula Bar Judul Workbook
Ribbon
Nama Kolom
Nomor
Baris
Nama
Cell Aktif
Cell Aktif
Scrollbars
Daftar
Sheet
Menambah
Sheet Baru
Toolbars
Gambar Tampilan Antar Muka Excel 2007
Komunitas eLearning IlmuKomputer.Com
Copyright © 2003-2007 IlmuKomputer.Com
3
Anak panah atas (á) Menggerakkan pointer satu cell ke atas
Page Down Menggulung dokumen satu layar ke bawah
Page Up Menggulung dokumen satu layar ke atas
[ctrl] + à Pointer ke kanan ke akhir data (data tanpa selang)
[ctrl] + ß Pointer ke kiri ke akhir data (data tanpa selang)
[ctrl] + â Pointer ke bawah ke akhir data (data tanpa selang)
[ctrl] + á Pointer ke atas ke akhir data (data tanpa selang)
Home Pointer ke awal baris
[ctrl] + Home Ke awal worksheet (A1)
[ctrl] + End Ke akhir sebuah data (bedakan dengan data tanpa selang)
Alt + Page Down Menggulung dokumen satu layar ke kanan
Alt + Page Up Menggulung dokumen satu layar ke kiri
[ctrl] + Page Down Pindah ke sheet berikutnya
[ctrl] + Page Up Pindah ke sheet sebelumnya
[ctrl] + F6 Pindah ke workbook berikutnya, untuk kembali ke workbook
sebelumnya tekan [ctrl] + F6
F6 Berpindah antar jendela jika jendela dibagi dua
Tab Menggerakkan pointer dalam worksheet yang diproteksi
· Instruksi-Instruksi Blok
Dengan Mouse
PERINTAH FUNGSI
Klik batang kolom (Column Headers) Memblok 1 kolom
Klik batang baris (Row Headers) Memblok 1 baris
Klik + seret mouse (drag) Memblok sekumpulan data (range)
[ctrl] + klik atau seret Memblok beberapa range
Dengan Keyboard
TOMBOL FUNGSI
Shift + Anak panah kanan Memblok 1 cell ke kanan
Shift + Anak panah kiri Memblok 1 cell ke kiri
Shift + Anak panah bawah Memblok 1 cell ke bawah
Shift + Anak panah atas Memblok 1 cell ke atas
[ctrl] + Spasi Memblok 1 cell kolom
Shift + Spasi Memblok 1 cell baris
Shift + Page Down Memblok kolom 1 layar ke bawah
Shift Page Up Memblok kolom 1 layar ke atas
[ctrl] + A Memblok seluruh isi worksheet
[ctrl] + Shift + anak panah kanan Memblok mulai dari posisi pointer hingga ke
akhir data (dalam baris)
[ctrl] + Shift + anak panah kiri Memblok mulai dari posisi pointer hingga ke
awal data (dalam baris)
Komunitas eLearning IlmuKomputer.Com
Copyright © 2003-2007 IlmuKomputer.Com
4
[ctrl] + Shift + anak panah atas Memblok mulai dari posisi pointer hingga ke
awal data (dalam kolom)
[ctrl] + Shift + anak panah bawah Memblok mulai dari posisi pointer hingga ke
akhir data (dalam kolom)
[ctrl] + Shift + home Memblok mulai dari posisi pointer hingga ke
awal data (A1)
2. Mengenal Workbook dan Worksheet.
Secara teknis, sebuah dokumen excel biasa disebut dengan workbook (buku kerja).
Sebuah workbook umumnya memiliki beberapa worksheet (buku kerja). Secara default
sebuah workbook Excel memiliki 3 buah worksheet. Setiap worksheet biasanya mewakili
sebuah halaman dokumen. Beberapa dokumen/worksheet yang saling berhubungan dapat
anda kelompokkan menjadi sebuah workbook. Hal ini dapat membantu anda
mengklasifikasikan dokumen sesuai dengan keperluan.
Sebuah worksheet memiliki tampilan sama seperti table dalam Ms.Word, tetapi dengan
kemampuan perhitungan yang lebih komplit dibandingkan kemampuan dari table Ms.Word.
Sebuah workbook baru terdiri dari 3 buah worksheet yang diberi nama Sheet1, Sheet2 dan
Sheet3. Ketika anda menekan tab worksheet, Excel akan menampilkan isi dari Worksheet
yang bersangkutan.
· Menambahkan Workbook
Cara 1:
· Klik Office Button ( ) yang terletak pada pojok kiri atas dokumen.
· Pilih New.
· Pada kotak dialog yang muncul pilih Blank Workbook.
· Klik Create
Cara 2:
· Tekan tombol Ctrl bersamaan dengan tombol N (Ctrl+N) pada keyboard.
· Menambahkan Worksheet
Cara 1:
· Tekan tab Insert Worksheet ( ) yang terletak disebelah kanan Sheet3.
Cara 2:
· Tekan tombol Shift+F11 pada keyboard.
Cara 3:
· Klik kanan pada salah satu tab worksheet
· Pilih Insert
· Pada kotak dialog yang muncul pilih Worksheet
· Klik OK.
· Mengganti nama Worksheet
Cara 1:
· Klik kanan tab worksheet yang akan diganti namanya
· Pilih Rename.
· Ketikkan nama baru.
Komunitas eLearning IlmuKomputer.Com
Copyright © 2003-2007 IlmuKomputer.Com
5
Cara 2:
· Klik 2 kali tab worksheet yang akan diganti namanya
· Ketikkan nama baru
· Menghapus Worksheet
· Klik kanan tab worksheet yang akan dihapus
· Pilih Delete
· Membuka Workbook
Cara 1:
· Klik Office Button ( ).
· Pilih Open.
· Pada kotak dialog yang muncul pilih tempat penyimpanan workbook.
· Klik Open
Cara 2:
· Tekan tombol Ctrl+O pada keyboard.
· Pada kotak dialog yang muncul pilih tempat penyimpanan workbook.
· Klik Open
· Menyimpan Workbook
Cara 1:
· Klik Office Button ( ).
· Pilih Save.
· Pada kotak dialog yang muncul pilih tempat penyimpanan workbook.
· Pada kotak isian file name isikan dengan nama yang diinginkan.
· Klik Save
Cara 2:
· Tekan tombol Ctrl+S pada keyboard.
· Pada kotak dialog yang muncul pilih tempat penyimpanan workbook.
· Pada kotak isian file name isikan dengan nama yang diinginkan.
· Klik Save
· Menutup Workbook
Cara 1:
· Klik Office Button ( ).
· Pilih Close.
Cara 2:
· Klik tombol Close ( ) pada pojok kanan atas dokumen.
Cara 3:
· Tekan tombol Ctrl+W pada keyboard.
Komunitas eLearning IlmuKomputer.Com
Copyright © 2003-2007 IlmuKomputer.Com
6
3. Mengenal Kolom, Baris, Cell, dan Range
Setiap worksheet terdiri dari kolom dan baris. Nama kolom diawali dengan huruf A, B, C,
dan seterusnya. Nama baris diawali dengan angka 1, 2, 3, dan seterusnya. Perpotongan antara
Kolom dan Baris disebut Cell. Nama Cell dituliskan berdasarkan nama Kolom dan Baris.
Contoh:
Cell A1 à merupakan perpotongan antara kolom A dan baris 1
Cell D4 à merupakan perpotongan antara kolom D dan baris 4
Nama Cell berguna untuk menentukan penggunaan rumus dan pengolahan data terhadap
cell yang bersangkutan dan memudahkan penulisan rumus/formula.
Contoh:
Perkalian antara cell A1 dan D4 dapat dituliskan dengan =A1*D4
Gabungan/kumpulan dari beberapa cell biasa disebut dengan Range.
Contoh;
Range (A1:D4) à merupakan hasil seleksi/gabungan cell A1 sampai D4.
Range (D7:H10) à merupakan hasil seleksi/gabungan cell D7 sampai H10.
Range berguna untuk mendefinisikan beberapa cell untuk operasi aritmatika ataupun
statistik.
Contoh:
=SUM(A1:D10) à merupakan perintah untuk menjumlahkan cell pada jangkauan/range A1
sampai D10.
· Menambah Cell
Untuk menambahkan cell baru didalam worksheet dapat dilakukan dengan cara:
· Klik tab Home ( )
· Pilih kategori Cells ( )
· Klik tanda panah pilihan insert ( )
· Pilih Insert Cells ( )
· Pilih salah satu opsi pilihan dari :
· Klik OK
· Menambah Baris
Untuk menambahkan baris baru didalam worksheet dapat dilakukan dengan cara:
· Klik tab Home ( )
· Pilih kategori Cells ( )
Komunitas eLearning IlmuKomputer.Com
Copyright © 2003-2007 IlmuKomputer.Com
7
· Klik tanda panah pilihan insert ( )
· Pilih Insert Sheet Rows ( )
· Menambah Kolom
Untuk menambahkan kolom baru didalam worksheet dapat dilakukan dengan cara:
· Klik tab Home ( )
· Pilih kategori Cells ( )
· Klik tanda panah pilihan insert ( )
· Pilih Insert Sheet Columns ( )
4. Menuliskan teks dan angka dalam cell
Untuk menuliskan teks dan angka dalam sebuah cell dapat kita lakukan dengan mudah, cukup
dengan seleksi cell yang ingin diisikan teks/rumus dan ketikkan isinya.
Excel mengijinkan beberapa jenis pemasukan data antara lain :
· Labels à Teks berisi keterangan seperti nama, alamat dan keterangan lain.
Untuk menuliskan tipe data ini cukup dengan klik cell yang akan diisi data, kemudian
ketikkan teks yang akan ditampilkan
· Numbers à Teks berupa angka seperti 30, -198, 345,5 dan sebagainya.
Untuk menuliskan tipe data ini cukup dengan klik cell yang akan diisi data, kemudian
ketikkan angka akan ditampilkan. Penulisan karaktek koma(dalam format Indonesia)
atau titik(dalam format Inggris) mendefinisikan angka decimal/pecahan.
· Tanggal dan waktu à Excel mengijinkan penulisan tanggal dan waktu sesuai dengan
format yang dikenali.
Untuk menuliskan tipe data ini cukup dengan menuliskan teks sesuai dengan format
tanggal dan waktu.
Contoh : Tanggal à 27/10/2008 atau 27-10-2008, dan sebagainya
Waktu à13:30:00
· Formula à Ekspresi untuk menghitung hasil numeric/teks berdasarkan rumus tertentu.
Untuk menuliskan rumus/formula dalam excel dapat dilakukan dengan mengawali isi
cell dengan karakter sama dengan (=) kemudian diikuti rumus yang diinginkan.
Contoh : =A3+D9 à menjumlahkan cell A3 dan D9.
· Mengubah isi cell
Untuk mengubah isi data dari cell dapat dilakukan dengan 2 cara.
Cara 1:
· Klik cell yang ingin diubah
· Aktifkan formula bar dengan cara klik diarea formula bar.
Cara 2:
· Klik dua kali cell yang ingin diubah
· Kemudian ganti isinya dengan yang baru
Komunitas eLearning IlmuKomputer.Com
Copyright © 2003-2007 IlmuKomputer.Com
8
Cara 3:
· Klik cell yang ingin diubah
· Tekan tombol F2 pada keyboard.
· Kemudian ganti isinya dengan yang baru
· Menghapus isi dari cell.
Untuk menghapus keseluruhan isi dari cell anda dapat lakukan dengan mengaktifkan cell
tujuan kemudian tekan Delete. Sedangkan untuk menghapus data dalam sebuah range,
dapat dilakukan dengan memblok cell yang akan dihapus, kemudian tekan Delete.
5. Pengaturan cell (Format Cell)
Untuk mengatur tampilan dan format dari cell dapat dilakukan dengan cara:
· Klik tab Home ( )
· Pilih kategori Cells ( )
· Klik tombol Format ( )
· Pilih Format Cells ( ) (atau dapat juga dengan menekan tombol Ctrl+1)
Sehingga akan ditampilkan kotak dialog format cell sebagai berikut :
Terdapat 6 buah tab pilihan format, yaitu :
· Number
Digunakan untuk mengatur format angka dari cell.
Komunitas eLearning IlmuKomputer.Com
Copyright © 2003-2007 IlmuKomputer.Com
9
Terdapat 12 pilihan kategori jenis angka antara lain :
Kategori Format
General Umum/Normal tanpa format (contoh : 30)
Number Angka (contoh : 30, 11.8)
Currency Mata uang (contoh : Rp.30.000)
Accounting Akuntansi/Keuangan (contoh : Rp. 30.000)
Date Tanggal (contoh : 30/11/1983)
Time Waktu (contoh : 11:00:00)
Percentage Persentase (contoh : 30%)
Fraction Pecahan (contoh : ¾ , ½ )
Scientific Scientific (contoh : 3,E+01)
Text Teks (angka akan dianggap sebagai teks)
Special Format khusus
Custom Format dengan pengaturan pribadi/manual
· Alignment
Digunakan untuk mengatur perataan dari cell.
Terdapat 4 buah pengaturan :
· Text alignment
Digunakan untuk mengatur perataan teks,terdapat 2 buah opsi pengatura yaitu:
· Horizontal : Perataan secara horizontal
· Vertical :Perataan secara vertical
· Text control
· Wrap text : Membuat teks mengikuti ukuran lebar cell
· Shrink to fit : Membuat teks mengecil mengikuti lebar cell
· Merge cells : Menggabungkan cell
· Right-to-left
· Text Direction : Mengatur arah penulisan teks
· Orientation
Mengatur derajat kemiringan dari teks.
· Font
Digunakan untuk mengatur karakter huruf dari cell
Terdapat 6 buah pengaturan :
· Font
Digunakan untuk memilih jenis huruf yang diinginkan.
· Font Style
Digunakan untuk memilih gaya penulisan (tergantung font),terdiri dari:
· Regular
· Italic (cetak miring) (Ctrl+I)
· Bold (cetak tebal) (Ctrl+B)
Komunitas eLearning IlmuKomputer.Com
Copyright © 2003-2007 IlmuKomputer.Com
10
· Bold Italic (cetak tebal dan miring)
· Size
Digunakan untuk mengatur ukuran huruf.
· Underline
Digunakan untuk mengatur garis bawah huruf.
· Color
Digunakan untuk mengatur warna huruf dan garis bawah.
· Effects
Digunakan untuk memberi efek huruf, terdiri dari:
· Strikethrough : efek coretan
· Superscript : huruf berukuran kecil diatas karakter umum (seperti pangkat)
· Subscript : huruf berukuran kecil dibawah karakter umum.
· Border
Digunakan untuk mengatur bingkai/garis luar dari cell
Terdapat 4 buah pengaturan :
· Line
Digunakan untuk mengatur jenis garis
· Color
Digunakan untuk mengatur warna garis
· Presets
· None : tanpa bingkai
· Outline : memberi garis luar cell/range.
· Inside : memberi garis dalam cell/range
· Border
Digunakan untuk memberi garis sesuai arah yang diinginkan.
· Fill
Digunakan untuk memberi warna cell.
Terdapat 3 buah pengaturan :
· Backgroud Color
Digunakan untuk memilih warna latar belakang cell.
Tombol pilihan Fill Effect ( ) digunakan untuk memberi warna
dengan efek tertentu.
· Pattern Color
Digunakan untuk memilih warna arsiran dari cell
· Pattern Style
Digunakan untuk memilih jenis arsiran untuk cell
· Protection
Komunitas eLearning IlmuKomputer.Com
Copyright © 2003-2007 IlmuKomputer.Com
11
Digunakan untuk melindugi isi cell dengan mengunci dan/atau menyembunyikan
rumus didalam cell.
6. Menuliskan Rumus dalam Excel
Salah satu kelebihan dari Excel 2007 sebagai program aplikasi pengolah angka adalah
kemampuannya untuk melakukan proses penghitungan dengan cepat dan mudah. Untuk
melakukan penghitungan, kita bisa menggunakan rumus dan fungsi. Rumus pada Excel
mengikuti kaidah kaidah umum, namun penulisannya disesuaikan dengan keyboard.
Misalnya kita ingin mengetikkan rumus “ 3x112 “ , maka kita menuliskannya pada Excel
dalam bentuk “ 3*11^2 ”. Yang perlu diingat, penulisan rumus pada Excel harus diawali
dengan tanda = . Sehingga contoh penulisannya “ =3*11^2 “.
· Menuliskan Rumus
Ada beberapa cara untuk menuliskan rumus/formula dalam excel.
Cara 1:
· Klik cell untuk mengaktifkan cell yang akan diberi rumus
· Kemudian ketikkan rumus yang anda inginkan pada formula bar, contoh : =F5-G5
Cara 2:
· Klik cell untuk mengaktifkan cell yang akan diberi rumus
· Ketikkan sama dengan (=) pada keyboard. (disertai rumus tertentu jika perlu).
· Kemudian klik cell tujuan pertama.
· Ketikkan operator melalui keyboard
· Kemudian klik cell tujuan kedua.
Cara 3:
· Klik cell untuk mengaktifkan cell yang akan diberi rumus
· Klik tombol insert function ( )yang berada disebelah kiri formula bar, sehingga
muncul kotak dialog sebagai berikut:
Komunitas eLearning IlmuKomputer.Com
Copyright © 2003-2007 IlmuKomputer.Com
12
· Pada bagian select category pilih kategori rumus.
· Kemudian pada bagian Select a function pilih rumus/fungsi yang diinginkan.
· Klik tombol OK, dan isikan data yang diperlukan.
· Klik OK.
· Menyalin rumus
Ada 2 cara untuk menyalin rumus dari satu cell ke alamat cell lain:
Cara 1:
· Klik/Blok cell yang akan disalin
· Klik tab Home ( )
· Pilih kategori Clipboard ( )
· Klik tombol Copy ( ) (Ctrl+C)
· Klik/Blok cell tempat penyalinan
· Klik tombol Paste ( ) (Ctrl+V)
Cara 2:
· Klik/Blok cell yang akan disalin
· Arahkan ke pojok kanan bawah dari cell sehingga akan muncul tanda kursor +
· Drag kursor kearah cell akan disalin (kanan/kiri/atas/bawah).
Komunitas eLearning IlmuKomputer.Com
Copyright © 2003-2007 IlmuKomputer.Com
13
· Operator Aritmatika
Operator Aritmatika dipakai untuk penghitungan dasar-dasar matematika, misalnya
penjumlahan, pengurangan, perkalian, pembagian dan lain lain.
Macam macam operator aritmatika:
Operator Keterangan dan Contoh Hierarki
- Tanda Minus , -3*10 = -30 1
% Tanda Persen, 10%*3 = 0,3 2
^ Tanda Pangkat, 3^2 = 9 3
* Tanda Perkalian, 11*2 = 22 4
/ Tanda Pembagian, 9/3 = 3 4
+ Tambah, 11+3 = 14 5
- Tanda Pengurangan 5
Hierarki adalah urutan pelaksanaan eksekusi suatu operasi jika terdapat beberapa
operator sekaligus dalam satu rumus. Untuk mempengaruhi urutan hierarki dapat
dipengaruhi dengan mengelompokkannya menggunakan tanda kurung.
· Alamat Relatif dan Alamat Absolut
· Alamat Relatif
Jika kita punya sebuah rumus yang merupakan operasi dari beberapa cell, maka
Excel akan menerjemahkan alamat relatif sebagai lokasi relatif suatu alamat cell atau
range dari lokasi alamat lainnya.
Contoh : Pada Cell E5 berisi rumus “ =E3*E4 “, Jika rumus tersebut di copy ke sel
F5, maka akan otomatis berubah menjadi “ =F3*F4 “.’
· Alamat Absolut
Alamat absolut adalah alamat yang selalu bernilai sama meskipun rumusnya di copy
kan ke manapun. Penulisan alamat absolut selalu ditambahkan tanda “ $ “ pada nama
kolom dan/atau nomor barisnya atau dengan menekan tombol F4 pada keyboard.
Terdapat 2 jenis alamat absolut:
1. Semi Absolut
Pada alamat semi absolut, penguncian hanya dilakukan pada salah satu diantara
kolom dan baris.
Contoh:
· $C9 : Penguncian kolom C, dengan cara ini ketika cell dicopy kekanan
alamat cell akan tetap dibaca sebagai $C9 bukan D9, namun ketika
dicopy kebawah alamat cell akan berubah menjadi $C10.
· C$9 : Penguncian baris 9, dengan cara ini ketika cell dicopy ke bawah alamat
cell akan tetap dibaca sebagai C$9 bukan C10, namun ketika dicopy ke
kanan alamat cell akan berubah menjadi D$9.
2. Absolut mutlak
Pada alamat absolut mutlak, penguncian akan dilakukan pada kolom dan baris
sekaligus.
Komunitas eLearning IlmuKomputer.Com
Copyright © 2003-2007 IlmuKomputer.Com
14
Contoh:
Pada sel E3 kita isikan rumus “ =E2*$E$2 “. Jika rumus itu kita kopikan ke sel
F4, maka rumusnya akan menjadi “ =F2*$E$2 “. Terlihat bahwa alamat E2 akan
tetap. E2 disebut alamat absolut mutlak.
7. Fungsi dalam Excel
Sebagai sebuah pengolah angka yang canggih, Excel 2007 menyediakan bermacam macam
fungsi yang bisa digunakan untuk berbagai keperluan.
Kategori fungsi yang disediakan antara lain :
Fungsi Financial. Untuk mengolah data keuangan
Fungsi Date & Time. Untuk mengolah data tanggal dan waktu.
Fungsi Math & Trig, untuk mengolah data matematika dan trigonometri.
Fungsi Statistical, untuk mengolah data statistik.
Fungsi Lookup dan Reference, untuk mengolah data berdasarkan tabel & data referensi.
Fungsi Database, untuk mengolah database.
Fungsi Text, untuk memanipulasi teks.
Fungsi Logical, untuk pengolahan data yang memerlukan pilihan pilihan logika.
Fungsi Information, untuk mendapatkan informasi pada sel atau range.
Fungsi Engineering, untuk pengolahan data teknik.
Masing-masing kategori fungsi terdiri atas beberapa fungsi yang berbeda satu sama lain. Jadi
dapat disimpulkan bahwa Excel 2007 menyediakan banyak sekali fungsi dan sangat lengkap
jenisnya.
8. Fungsi-Fungsi yang sering digunakan
· SUM
Bentuk penulisan fungsi SUM adalah
=Sum(angka1;angka2;…)
Contoh
=Sum (3;10;1) è hasilnya 14
Jika Sum untuk menjumlah sel
=SUM(Sel1;Sel2;…)
Contoh:
=SUM(A1;B6;C8)
Jika Sum untuk menjumlah range
=SUM(range)
Contoh:
=SUM(A1:A5) à menjumlahkan Range A1 sampai A5
· AVERAGE
Digunakan untuk menghitung rerata/ rata-rata.
Komunitas eLearning IlmuKomputer.Com
Copyright © 2003-2007 IlmuKomputer.Com
15
Bentuk penulisannya adalah
=AVERAGE(nilai1;nilai2;…)
Contoh:
=AVERAGE(2;4;3) à hasilnya adalah 3
=AVERAGE(A1:A5) à mencari nilai rata-rata dari isi sel A1 sampai A5
· MAX
Digunakan untuk mencari nilai maksimal dari satu set data
Bentuk penulisannya adalah
=MAX(nilai1;nilai2;…)
Contoh:
=MAX(2;4;10;6;8) à hasilnya adalah 10
=MAX(A1:A5) à akan mencari nilai maksimal dari A1 sampai A5
· MIN
Digunakan untuk mencari nilai minimal dari satu set data
Bentuk penulisannya adalah
=Min(nilai1;nilai2;…)
Contoh
=MIN(2;4;10;6;8) à hasilnya adalah 2
=MIN(A1:A5) à akan mencari nilai minimal dari A1 sampai A5
· COUNT
Digunakan untuk menghitung berapa buah argumen yang berisi data numerik
Bentuk penulisannya adalah
=COUNT(argumen1;argumen2;…)
Contoh
=COUNT(2;”A”;”B”;5;7) à Hasilnya adalah 3
Fungsi Logika
· NOT
Jika nilai argumen logika nya TRUE maka hasilnya akan bernilai NOT. Demikian juga
sebaliknya.
Bentuk penulisannya
=NOT(nilai logika)
Contoh
=NOT(4>5) à hasilnya adalah TRUE
· AND
Dipakai untuk menggabungkan nilai logika dari beberapa nilai logika menjadi satu nilai
logika baru. Hasilnya akan bernilai TRUE bila seluruh logika yang digabungkan bernilai
TRUE.
Bentuk penulisannya adalah
=AND(logika1;logika2;…)
Komunitas eLearning IlmuKomputer.Com
Copyright © 2003-2007 IlmuKomputer.Com
16
Contoh =AND(5>1;3<7) à akan bernilai TRUE
· OR
Sama dengan logika And namun, untuk logika Or hasilnya akan bernilai TRUE jika salah
satu nilai logika yang digunakan bernilai TRUE. Akan bernilai False bila tidak ada nilai
logika yang bernilai TRUE.
Bentuk penulisannya adalah
=OR(logika1;logika2;…)
Contoh:
=OR(5>1;9<7)à bernilai TRUE
=OR(5<1;9<7)à bernilai FALSE
· IF
If adalah fungsi logika untuk memilih satu dari dua nilai berdasar pengujian logika.
Bentuk penulisannya
=IF(UjiLogika;nilaiJikaBenar;NilaiJikaSalah)
Contoh:
=IF(E4>80;”Lulus”;”Gagal”) à Akan menghasilkan “Lulus” jika E4>80,jika E4 kurang
dari 80 maka hasilnya “Gagal”.
Fungsi Pencarian dan Rujukan
· VLOOKUP
Fungsi Vlookup digunakan untuk mencari nilai berdasarkan pembacaan pada tabel
referensi yang ditentukan berdasarkan no kolom (data tersusun secara vertikal).
Bentuk Penulisan
=VLOOKUP(Kriteria;Tabel_Rujukan;No_Kolom_Tabel_Rujukan;Rangelookup)
Contoh:
=VLOOKUP(C3;$F$3:$G$7;2;TRUE)
=VLOOKUP(C3;TABEL1;2;1)
· HLOOKUP
Fungsi Hlookup digunakan untuk mencari nilai berdasarkan pembacaan pada tabel
referensi yang ditentukan berdasarkan no baris (data tersusun secara horizontal).
Bentuk Penulisan
=HLOOKUP(Kriteria;Tabel_Rujukan;No_Baris_Tabel_Rujukan;Rangelookup)
Contoh :
=HLOOKUP(C3;$F$3:$I$4;1;FALSE).
=HLOOKUP(C3;TABEL2;1;0).
9. Pengolahan Database Sederhana dengan Excel
Selain dapat digunakan untuk menghitung angka dan statistik, Excel juga dapat digunakan
untuk pengolahan sederhana. Dalam bahasan kali ini kita akan praktekkan cara
memanfaatkan Excel untuk pengolahan data.
Untuk memulai pengolahan data, langkah pertama kita persiapkan data awal dari database.
Komunitas eLearning IlmuKomputer.Com
Copyright © 2003-2007 IlmuKomputer.Com
17
Ketikkan data berikut dengan menggunakan Excel:
· Mengurutkan data
Untuk mengurutkan data berdasarkan kriteria tertentu dapat anda lakukan dengan cara
sebagai berikut:
· Blok seluruh data (dari kolom No sampai kolom Gaji Bersih)
· Klik tab Data ( )
· Pilih kategori Sort & Filter ( )
· Klik tombol Sort ( ), sehingga muncul kotak dialog berikut:
· Pada Pilihan Sort by pilih kategori pengurutan (misal : Sort by : BAGIAN)
· Pada Bagian Order pilih cara pengurutan secara Ascending ( A-Z ) atau (Z-A) (misal
: pilih Order : A to Z)
Sehingga akan tampil seperti berikut:
Komunitas eLearning IlmuKomputer.Com
Copyright © 2003-2007 IlmuKomputer.Com
18
· Klik OK, sehingga data akan berubah menjadi :
· Menyaring Data
Untuk menyaring data sesuai dengan kriteria tertentu, dapat dilakukan dengan cara:
· Blok seluruh data (dari kolom No sampai kolom Gaji Bersih)
· Klik tab Data ( )
· Pilih kategori Sort & Filter ( )
· Klik tombol Filter ( ), sehingga data kita akan berubah menjadi:
Komunitas eLearning IlmuKomputer.Com
Copyright © 2003-2007 IlmuKomputer.Com
19
· Pilih salah satu kriteria untuk penyaringan data. (contoh: Klik tanda pada kolom
BAGIAN). Sehingga akan muncul pilihan berikut :
· Pada pilihan yang muncul berikan checklist dari nilai yang akan ditampilkan (contoh:
checklist PEMASARAN dan hilangkan checklist pada pilihan lain). Sehingga
tampilan akan berubah menjadi :
2003. Namun dibalik kemampuannya yang selangit, terkumpul satu masalah mendasar
bagi pengguna pemula yaitu tampilannya yang dianggap masih asing bagi sebagian orang
yang baru mengenal komputer khususnya.
Pendahuluan
Pada pembahasan kali ini kita akan bahas penggunaan Excel 2007 dari mulai tingkat
paling dasar yaitu pengenalan interface (tampilan awal) hingga penggunaan Excel untuk
pengolahan database sederhana. Dengan berbagai alternative cara yang dapat membuat
pengolahan data kita menjadi lebih mudah dan lebih cepat Semoga bahasan ini dapat
menjadikan Excel 2007 tidak lagi menjadi program yang dihindari. SEMOGA.
1. Mengenal Microsoft Excel
Microsoft Excel merupakan program dari Microsoft Office yang dikhususkan untuk
pengolahan lembar kerja (worksheet) atau biasa dikenal dengan istilah spreadsheet program.
Excel biasa identik dengan pengolahan angka, dengan menggunakan Excel kita dapat
membuat proposal biaya, rencana bisnis, form aplikasi, buku kerja akuntansi, dan masih
banyak jenis dokumen lain yang memerlukan perhitungan angka. Selain itu lembar kerja
Excel juga dapat menampilkan data dalam bentuk grafik dan gambar. Pengolahan database
sederhana juga dimungkinkan dalam aplikasi Microsoft Excel.
Microsoft Excel 2007 memiliki tampilan antarmuka berbeda dari versi - versi
sebelumnya. Daftar perintah yang biasa dikelompokkan dalam menu, kali ini dikelompokkan
dalam beberapa tab yaitu : Home, Insert, Page Layout, Formulas, Data, Review, dan View.
Masing-masing kategori memiliki toolbar yang dikelompokkan sesuai dengan kriterianya
dan dapat diakses secara cepat dan mudah.
Lisensi Dokumen:
Copyright © 2003-2007 IlmuKomputer.Com
Seluruh dokumen di IlmuKomputer.Com dapat digunakan, dimodifikasi dan disebarkan
secara bebas untuk tujuan bukan komersial (nonprofit), dengan syarat tidak menghapus
atau merubah atribut penulis dan pernyataan copyright yang disertakan dalam setiap
dokumen. Tidak diperbolehkan melakukan penulisan ulang, kecuali mendapatkan ijin
terlebih dahulu dari IlmuKomputer.Com.
Komunitas eLearning IlmuKomputer.Com
Copyright © 2003-2007 IlmuKomputer.Com
2
Selengkapnya tentang tampilan antarmuka Excel 2007 ditunjukkan pada gambar berikut:
· Jenis-jenis Pointer
Berbeda dengan pointer dalam Microsoft Word, dalam Excel pointer selain berguna sebagai
penunjuk cell atau objek juga dapat digunakan untuk operasi lain. Berikut beberapa jenis
pointer dalam Excel beserta fungsinya.
JENIS
POINTER
FUNGSI
Memilih cell/range
Memindahkan cell dan objek
Memperlebar/mempersempit Kolom
Memperlebar/mempersempit Baris
+ Mengkopi cell dan fungsi didalamnya
· Tombol penggerak Pointer
Untuk anda dapat bekerja dengan baik dan cepat dalam Excel 2007, anda dapat
memanfaatkan beberapa konfigurasi khusus untuk menggerakkan pointer/kursor.
Berikut daftar tombol-tombol penggerak pointer :
TOMBOL FUNGSI
Anak panah Kanan (à) Menggerakkan pointer satu cell ke kanan
Anak panah kiri (ß) Menggerakkan pointer satu cell ke kiri
Anak panah bawah (â) Menggerakkan pointer satu cell ke bawah
Formula Bar Judul Workbook
Ribbon
Nama Kolom
Nomor
Baris
Nama
Cell Aktif
Cell Aktif
Scrollbars
Daftar
Sheet
Menambah
Sheet Baru
Toolbars
Gambar Tampilan Antar Muka Excel 2007
Komunitas eLearning IlmuKomputer.Com
Copyright © 2003-2007 IlmuKomputer.Com
3
Anak panah atas (á) Menggerakkan pointer satu cell ke atas
Page Down Menggulung dokumen satu layar ke bawah
Page Up Menggulung dokumen satu layar ke atas
[ctrl] + à Pointer ke kanan ke akhir data (data tanpa selang)
[ctrl] + ß Pointer ke kiri ke akhir data (data tanpa selang)
[ctrl] + â Pointer ke bawah ke akhir data (data tanpa selang)
[ctrl] + á Pointer ke atas ke akhir data (data tanpa selang)
Home Pointer ke awal baris
[ctrl] + Home Ke awal worksheet (A1)
[ctrl] + End Ke akhir sebuah data (bedakan dengan data tanpa selang)
Alt + Page Down Menggulung dokumen satu layar ke kanan
Alt + Page Up Menggulung dokumen satu layar ke kiri
[ctrl] + Page Down Pindah ke sheet berikutnya
[ctrl] + Page Up Pindah ke sheet sebelumnya
[ctrl] + F6 Pindah ke workbook berikutnya, untuk kembali ke workbook
sebelumnya tekan [ctrl] + F6
F6 Berpindah antar jendela jika jendela dibagi dua
Tab Menggerakkan pointer dalam worksheet yang diproteksi
· Instruksi-Instruksi Blok
Dengan Mouse
PERINTAH FUNGSI
Klik batang kolom (Column Headers) Memblok 1 kolom
Klik batang baris (Row Headers) Memblok 1 baris
Klik + seret mouse (drag) Memblok sekumpulan data (range)
[ctrl] + klik atau seret Memblok beberapa range
Dengan Keyboard
TOMBOL FUNGSI
Shift + Anak panah kanan Memblok 1 cell ke kanan
Shift + Anak panah kiri Memblok 1 cell ke kiri
Shift + Anak panah bawah Memblok 1 cell ke bawah
Shift + Anak panah atas Memblok 1 cell ke atas
[ctrl] + Spasi Memblok 1 cell kolom
Shift + Spasi Memblok 1 cell baris
Shift + Page Down Memblok kolom 1 layar ke bawah
Shift Page Up Memblok kolom 1 layar ke atas
[ctrl] + A Memblok seluruh isi worksheet
[ctrl] + Shift + anak panah kanan Memblok mulai dari posisi pointer hingga ke
akhir data (dalam baris)
[ctrl] + Shift + anak panah kiri Memblok mulai dari posisi pointer hingga ke
awal data (dalam baris)
Komunitas eLearning IlmuKomputer.Com
Copyright © 2003-2007 IlmuKomputer.Com
4
[ctrl] + Shift + anak panah atas Memblok mulai dari posisi pointer hingga ke
awal data (dalam kolom)
[ctrl] + Shift + anak panah bawah Memblok mulai dari posisi pointer hingga ke
akhir data (dalam kolom)
[ctrl] + Shift + home Memblok mulai dari posisi pointer hingga ke
awal data (A1)
2. Mengenal Workbook dan Worksheet.
Secara teknis, sebuah dokumen excel biasa disebut dengan workbook (buku kerja).
Sebuah workbook umumnya memiliki beberapa worksheet (buku kerja). Secara default
sebuah workbook Excel memiliki 3 buah worksheet. Setiap worksheet biasanya mewakili
sebuah halaman dokumen. Beberapa dokumen/worksheet yang saling berhubungan dapat
anda kelompokkan menjadi sebuah workbook. Hal ini dapat membantu anda
mengklasifikasikan dokumen sesuai dengan keperluan.
Sebuah worksheet memiliki tampilan sama seperti table dalam Ms.Word, tetapi dengan
kemampuan perhitungan yang lebih komplit dibandingkan kemampuan dari table Ms.Word.
Sebuah workbook baru terdiri dari 3 buah worksheet yang diberi nama Sheet1, Sheet2 dan
Sheet3. Ketika anda menekan tab worksheet, Excel akan menampilkan isi dari Worksheet
yang bersangkutan.
· Menambahkan Workbook
Cara 1:
· Klik Office Button ( ) yang terletak pada pojok kiri atas dokumen.
· Pilih New.
· Pada kotak dialog yang muncul pilih Blank Workbook.
· Klik Create
Cara 2:
· Tekan tombol Ctrl bersamaan dengan tombol N (Ctrl+N) pada keyboard.
· Menambahkan Worksheet
Cara 1:
· Tekan tab Insert Worksheet ( ) yang terletak disebelah kanan Sheet3.
Cara 2:
· Tekan tombol Shift+F11 pada keyboard.
Cara 3:
· Klik kanan pada salah satu tab worksheet
· Pilih Insert
· Pada kotak dialog yang muncul pilih Worksheet
· Klik OK.
· Mengganti nama Worksheet
Cara 1:
· Klik kanan tab worksheet yang akan diganti namanya
· Pilih Rename.
· Ketikkan nama baru.
Komunitas eLearning IlmuKomputer.Com
Copyright © 2003-2007 IlmuKomputer.Com
5
Cara 2:
· Klik 2 kali tab worksheet yang akan diganti namanya
· Ketikkan nama baru
· Menghapus Worksheet
· Klik kanan tab worksheet yang akan dihapus
· Pilih Delete
· Membuka Workbook
Cara 1:
· Klik Office Button ( ).
· Pilih Open.
· Pada kotak dialog yang muncul pilih tempat penyimpanan workbook.
· Klik Open
Cara 2:
· Tekan tombol Ctrl+O pada keyboard.
· Pada kotak dialog yang muncul pilih tempat penyimpanan workbook.
· Klik Open
· Menyimpan Workbook
Cara 1:
· Klik Office Button ( ).
· Pilih Save.
· Pada kotak dialog yang muncul pilih tempat penyimpanan workbook.
· Pada kotak isian file name isikan dengan nama yang diinginkan.
· Klik Save
Cara 2:
· Tekan tombol Ctrl+S pada keyboard.
· Pada kotak dialog yang muncul pilih tempat penyimpanan workbook.
· Pada kotak isian file name isikan dengan nama yang diinginkan.
· Klik Save
· Menutup Workbook
Cara 1:
· Klik Office Button ( ).
· Pilih Close.
Cara 2:
· Klik tombol Close ( ) pada pojok kanan atas dokumen.
Cara 3:
· Tekan tombol Ctrl+W pada keyboard.
Komunitas eLearning IlmuKomputer.Com
Copyright © 2003-2007 IlmuKomputer.Com
6
3. Mengenal Kolom, Baris, Cell, dan Range
Setiap worksheet terdiri dari kolom dan baris. Nama kolom diawali dengan huruf A, B, C,
dan seterusnya. Nama baris diawali dengan angka 1, 2, 3, dan seterusnya. Perpotongan antara
Kolom dan Baris disebut Cell. Nama Cell dituliskan berdasarkan nama Kolom dan Baris.
Contoh:
Cell A1 à merupakan perpotongan antara kolom A dan baris 1
Cell D4 à merupakan perpotongan antara kolom D dan baris 4
Nama Cell berguna untuk menentukan penggunaan rumus dan pengolahan data terhadap
cell yang bersangkutan dan memudahkan penulisan rumus/formula.
Contoh:
Perkalian antara cell A1 dan D4 dapat dituliskan dengan =A1*D4
Gabungan/kumpulan dari beberapa cell biasa disebut dengan Range.
Contoh;
Range (A1:D4) à merupakan hasil seleksi/gabungan cell A1 sampai D4.
Range (D7:H10) à merupakan hasil seleksi/gabungan cell D7 sampai H10.
Range berguna untuk mendefinisikan beberapa cell untuk operasi aritmatika ataupun
statistik.
Contoh:
=SUM(A1:D10) à merupakan perintah untuk menjumlahkan cell pada jangkauan/range A1
sampai D10.
· Menambah Cell
Untuk menambahkan cell baru didalam worksheet dapat dilakukan dengan cara:
· Klik tab Home ( )
· Pilih kategori Cells ( )
· Klik tanda panah pilihan insert ( )
· Pilih Insert Cells ( )
· Pilih salah satu opsi pilihan dari :
· Klik OK
· Menambah Baris
Untuk menambahkan baris baru didalam worksheet dapat dilakukan dengan cara:
· Klik tab Home ( )
· Pilih kategori Cells ( )
Komunitas eLearning IlmuKomputer.Com
Copyright © 2003-2007 IlmuKomputer.Com
7
· Klik tanda panah pilihan insert ( )
· Pilih Insert Sheet Rows ( )
· Menambah Kolom
Untuk menambahkan kolom baru didalam worksheet dapat dilakukan dengan cara:
· Klik tab Home ( )
· Pilih kategori Cells ( )
· Klik tanda panah pilihan insert ( )
· Pilih Insert Sheet Columns ( )
4. Menuliskan teks dan angka dalam cell
Untuk menuliskan teks dan angka dalam sebuah cell dapat kita lakukan dengan mudah, cukup
dengan seleksi cell yang ingin diisikan teks/rumus dan ketikkan isinya.
Excel mengijinkan beberapa jenis pemasukan data antara lain :
· Labels à Teks berisi keterangan seperti nama, alamat dan keterangan lain.
Untuk menuliskan tipe data ini cukup dengan klik cell yang akan diisi data, kemudian
ketikkan teks yang akan ditampilkan
· Numbers à Teks berupa angka seperti 30, -198, 345,5 dan sebagainya.
Untuk menuliskan tipe data ini cukup dengan klik cell yang akan diisi data, kemudian
ketikkan angka akan ditampilkan. Penulisan karaktek koma(dalam format Indonesia)
atau titik(dalam format Inggris) mendefinisikan angka decimal/pecahan.
· Tanggal dan waktu à Excel mengijinkan penulisan tanggal dan waktu sesuai dengan
format yang dikenali.
Untuk menuliskan tipe data ini cukup dengan menuliskan teks sesuai dengan format
tanggal dan waktu.
Contoh : Tanggal à 27/10/2008 atau 27-10-2008, dan sebagainya
Waktu à13:30:00
· Formula à Ekspresi untuk menghitung hasil numeric/teks berdasarkan rumus tertentu.
Untuk menuliskan rumus/formula dalam excel dapat dilakukan dengan mengawali isi
cell dengan karakter sama dengan (=) kemudian diikuti rumus yang diinginkan.
Contoh : =A3+D9 à menjumlahkan cell A3 dan D9.
· Mengubah isi cell
Untuk mengubah isi data dari cell dapat dilakukan dengan 2 cara.
Cara 1:
· Klik cell yang ingin diubah
· Aktifkan formula bar dengan cara klik diarea formula bar.
Cara 2:
· Klik dua kali cell yang ingin diubah
· Kemudian ganti isinya dengan yang baru
Komunitas eLearning IlmuKomputer.Com
Copyright © 2003-2007 IlmuKomputer.Com
8
Cara 3:
· Klik cell yang ingin diubah
· Tekan tombol F2 pada keyboard.
· Kemudian ganti isinya dengan yang baru
· Menghapus isi dari cell.
Untuk menghapus keseluruhan isi dari cell anda dapat lakukan dengan mengaktifkan cell
tujuan kemudian tekan Delete. Sedangkan untuk menghapus data dalam sebuah range,
dapat dilakukan dengan memblok cell yang akan dihapus, kemudian tekan Delete.
5. Pengaturan cell (Format Cell)
Untuk mengatur tampilan dan format dari cell dapat dilakukan dengan cara:
· Klik tab Home ( )
· Pilih kategori Cells ( )
· Klik tombol Format ( )
· Pilih Format Cells ( ) (atau dapat juga dengan menekan tombol Ctrl+1)
Sehingga akan ditampilkan kotak dialog format cell sebagai berikut :
Terdapat 6 buah tab pilihan format, yaitu :
· Number
Digunakan untuk mengatur format angka dari cell.
Komunitas eLearning IlmuKomputer.Com
Copyright © 2003-2007 IlmuKomputer.Com
9
Terdapat 12 pilihan kategori jenis angka antara lain :
Kategori Format
General Umum/Normal tanpa format (contoh : 30)
Number Angka (contoh : 30, 11.8)
Currency Mata uang (contoh : Rp.30.000)
Accounting Akuntansi/Keuangan (contoh : Rp. 30.000)
Date Tanggal (contoh : 30/11/1983)
Time Waktu (contoh : 11:00:00)
Percentage Persentase (contoh : 30%)
Fraction Pecahan (contoh : ¾ , ½ )
Scientific Scientific (contoh : 3,E+01)
Text Teks (angka akan dianggap sebagai teks)
Special Format khusus
Custom Format dengan pengaturan pribadi/manual
· Alignment
Digunakan untuk mengatur perataan dari cell.
Terdapat 4 buah pengaturan :
· Text alignment
Digunakan untuk mengatur perataan teks,terdapat 2 buah opsi pengatura yaitu:
· Horizontal : Perataan secara horizontal
· Vertical :Perataan secara vertical
· Text control
· Wrap text : Membuat teks mengikuti ukuran lebar cell
· Shrink to fit : Membuat teks mengecil mengikuti lebar cell
· Merge cells : Menggabungkan cell
· Right-to-left
· Text Direction : Mengatur arah penulisan teks
· Orientation
Mengatur derajat kemiringan dari teks.
· Font
Digunakan untuk mengatur karakter huruf dari cell
Terdapat 6 buah pengaturan :
· Font
Digunakan untuk memilih jenis huruf yang diinginkan.
· Font Style
Digunakan untuk memilih gaya penulisan (tergantung font),terdiri dari:
· Regular
· Italic (cetak miring) (Ctrl+I)
· Bold (cetak tebal) (Ctrl+B)
Komunitas eLearning IlmuKomputer.Com
Copyright © 2003-2007 IlmuKomputer.Com
10
· Bold Italic (cetak tebal dan miring)
· Size
Digunakan untuk mengatur ukuran huruf.
· Underline
Digunakan untuk mengatur garis bawah huruf.
· Color
Digunakan untuk mengatur warna huruf dan garis bawah.
· Effects
Digunakan untuk memberi efek huruf, terdiri dari:
· Strikethrough : efek coretan
· Superscript : huruf berukuran kecil diatas karakter umum (seperti pangkat)
· Subscript : huruf berukuran kecil dibawah karakter umum.
· Border
Digunakan untuk mengatur bingkai/garis luar dari cell
Terdapat 4 buah pengaturan :
· Line
Digunakan untuk mengatur jenis garis
· Color
Digunakan untuk mengatur warna garis
· Presets
· None : tanpa bingkai
· Outline : memberi garis luar cell/range.
· Inside : memberi garis dalam cell/range
· Border
Digunakan untuk memberi garis sesuai arah yang diinginkan.
· Fill
Digunakan untuk memberi warna cell.
Terdapat 3 buah pengaturan :
· Backgroud Color
Digunakan untuk memilih warna latar belakang cell.
Tombol pilihan Fill Effect ( ) digunakan untuk memberi warna
dengan efek tertentu.
· Pattern Color
Digunakan untuk memilih warna arsiran dari cell
· Pattern Style
Digunakan untuk memilih jenis arsiran untuk cell
· Protection
Komunitas eLearning IlmuKomputer.Com
Copyright © 2003-2007 IlmuKomputer.Com
11
Digunakan untuk melindugi isi cell dengan mengunci dan/atau menyembunyikan
rumus didalam cell.
6. Menuliskan Rumus dalam Excel
Salah satu kelebihan dari Excel 2007 sebagai program aplikasi pengolah angka adalah
kemampuannya untuk melakukan proses penghitungan dengan cepat dan mudah. Untuk
melakukan penghitungan, kita bisa menggunakan rumus dan fungsi. Rumus pada Excel
mengikuti kaidah kaidah umum, namun penulisannya disesuaikan dengan keyboard.
Misalnya kita ingin mengetikkan rumus “ 3x112 “ , maka kita menuliskannya pada Excel
dalam bentuk “ 3*11^2 ”. Yang perlu diingat, penulisan rumus pada Excel harus diawali
dengan tanda = . Sehingga contoh penulisannya “ =3*11^2 “.
· Menuliskan Rumus
Ada beberapa cara untuk menuliskan rumus/formula dalam excel.
Cara 1:
· Klik cell untuk mengaktifkan cell yang akan diberi rumus
· Kemudian ketikkan rumus yang anda inginkan pada formula bar, contoh : =F5-G5
Cara 2:
· Klik cell untuk mengaktifkan cell yang akan diberi rumus
· Ketikkan sama dengan (=) pada keyboard. (disertai rumus tertentu jika perlu).
· Kemudian klik cell tujuan pertama.
· Ketikkan operator melalui keyboard
· Kemudian klik cell tujuan kedua.
Cara 3:
· Klik cell untuk mengaktifkan cell yang akan diberi rumus
· Klik tombol insert function ( )yang berada disebelah kiri formula bar, sehingga
muncul kotak dialog sebagai berikut:
Komunitas eLearning IlmuKomputer.Com
Copyright © 2003-2007 IlmuKomputer.Com
12
· Pada bagian select category pilih kategori rumus.
· Kemudian pada bagian Select a function pilih rumus/fungsi yang diinginkan.
· Klik tombol OK, dan isikan data yang diperlukan.
· Klik OK.
· Menyalin rumus
Ada 2 cara untuk menyalin rumus dari satu cell ke alamat cell lain:
Cara 1:
· Klik/Blok cell yang akan disalin
· Klik tab Home ( )
· Pilih kategori Clipboard ( )
· Klik tombol Copy ( ) (Ctrl+C)
· Klik/Blok cell tempat penyalinan
· Klik tombol Paste ( ) (Ctrl+V)
Cara 2:
· Klik/Blok cell yang akan disalin
· Arahkan ke pojok kanan bawah dari cell sehingga akan muncul tanda kursor +
· Drag kursor kearah cell akan disalin (kanan/kiri/atas/bawah).
Komunitas eLearning IlmuKomputer.Com
Copyright © 2003-2007 IlmuKomputer.Com
13
· Operator Aritmatika
Operator Aritmatika dipakai untuk penghitungan dasar-dasar matematika, misalnya
penjumlahan, pengurangan, perkalian, pembagian dan lain lain.
Macam macam operator aritmatika:
Operator Keterangan dan Contoh Hierarki
- Tanda Minus , -3*10 = -30 1
% Tanda Persen, 10%*3 = 0,3 2
^ Tanda Pangkat, 3^2 = 9 3
* Tanda Perkalian, 11*2 = 22 4
/ Tanda Pembagian, 9/3 = 3 4
+ Tambah, 11+3 = 14 5
- Tanda Pengurangan 5
Hierarki adalah urutan pelaksanaan eksekusi suatu operasi jika terdapat beberapa
operator sekaligus dalam satu rumus. Untuk mempengaruhi urutan hierarki dapat
dipengaruhi dengan mengelompokkannya menggunakan tanda kurung.
· Alamat Relatif dan Alamat Absolut
· Alamat Relatif
Jika kita punya sebuah rumus yang merupakan operasi dari beberapa cell, maka
Excel akan menerjemahkan alamat relatif sebagai lokasi relatif suatu alamat cell atau
range dari lokasi alamat lainnya.
Contoh : Pada Cell E5 berisi rumus “ =E3*E4 “, Jika rumus tersebut di copy ke sel
F5, maka akan otomatis berubah menjadi “ =F3*F4 “.’
· Alamat Absolut
Alamat absolut adalah alamat yang selalu bernilai sama meskipun rumusnya di copy
kan ke manapun. Penulisan alamat absolut selalu ditambahkan tanda “ $ “ pada nama
kolom dan/atau nomor barisnya atau dengan menekan tombol F4 pada keyboard.
Terdapat 2 jenis alamat absolut:
1. Semi Absolut
Pada alamat semi absolut, penguncian hanya dilakukan pada salah satu diantara
kolom dan baris.
Contoh:
· $C9 : Penguncian kolom C, dengan cara ini ketika cell dicopy kekanan
alamat cell akan tetap dibaca sebagai $C9 bukan D9, namun ketika
dicopy kebawah alamat cell akan berubah menjadi $C10.
· C$9 : Penguncian baris 9, dengan cara ini ketika cell dicopy ke bawah alamat
cell akan tetap dibaca sebagai C$9 bukan C10, namun ketika dicopy ke
kanan alamat cell akan berubah menjadi D$9.
2. Absolut mutlak
Pada alamat absolut mutlak, penguncian akan dilakukan pada kolom dan baris
sekaligus.
Komunitas eLearning IlmuKomputer.Com
Copyright © 2003-2007 IlmuKomputer.Com
14
Contoh:
Pada sel E3 kita isikan rumus “ =E2*$E$2 “. Jika rumus itu kita kopikan ke sel
F4, maka rumusnya akan menjadi “ =F2*$E$2 “. Terlihat bahwa alamat E2 akan
tetap. E2 disebut alamat absolut mutlak.
7. Fungsi dalam Excel
Sebagai sebuah pengolah angka yang canggih, Excel 2007 menyediakan bermacam macam
fungsi yang bisa digunakan untuk berbagai keperluan.
Kategori fungsi yang disediakan antara lain :
Fungsi Financial. Untuk mengolah data keuangan
Fungsi Date & Time. Untuk mengolah data tanggal dan waktu.
Fungsi Math & Trig, untuk mengolah data matematika dan trigonometri.
Fungsi Statistical, untuk mengolah data statistik.
Fungsi Lookup dan Reference, untuk mengolah data berdasarkan tabel & data referensi.
Fungsi Database, untuk mengolah database.
Fungsi Text, untuk memanipulasi teks.
Fungsi Logical, untuk pengolahan data yang memerlukan pilihan pilihan logika.
Fungsi Information, untuk mendapatkan informasi pada sel atau range.
Fungsi Engineering, untuk pengolahan data teknik.
Masing-masing kategori fungsi terdiri atas beberapa fungsi yang berbeda satu sama lain. Jadi
dapat disimpulkan bahwa Excel 2007 menyediakan banyak sekali fungsi dan sangat lengkap
jenisnya.
8. Fungsi-Fungsi yang sering digunakan
· SUM
Bentuk penulisan fungsi SUM adalah
=Sum(angka1;angka2;…)
Contoh
=Sum (3;10;1) è hasilnya 14
Jika Sum untuk menjumlah sel
=SUM(Sel1;Sel2;…)
Contoh:
=SUM(A1;B6;C8)
Jika Sum untuk menjumlah range
=SUM(range)
Contoh:
=SUM(A1:A5) à menjumlahkan Range A1 sampai A5
· AVERAGE
Digunakan untuk menghitung rerata/ rata-rata.
Komunitas eLearning IlmuKomputer.Com
Copyright © 2003-2007 IlmuKomputer.Com
15
Bentuk penulisannya adalah
=AVERAGE(nilai1;nilai2;…)
Contoh:
=AVERAGE(2;4;3) à hasilnya adalah 3
=AVERAGE(A1:A5) à mencari nilai rata-rata dari isi sel A1 sampai A5
· MAX
Digunakan untuk mencari nilai maksimal dari satu set data
Bentuk penulisannya adalah
=MAX(nilai1;nilai2;…)
Contoh:
=MAX(2;4;10;6;8) à hasilnya adalah 10
=MAX(A1:A5) à akan mencari nilai maksimal dari A1 sampai A5
· MIN
Digunakan untuk mencari nilai minimal dari satu set data
Bentuk penulisannya adalah
=Min(nilai1;nilai2;…)
Contoh
=MIN(2;4;10;6;8) à hasilnya adalah 2
=MIN(A1:A5) à akan mencari nilai minimal dari A1 sampai A5
· COUNT
Digunakan untuk menghitung berapa buah argumen yang berisi data numerik
Bentuk penulisannya adalah
=COUNT(argumen1;argumen2;…)
Contoh
=COUNT(2;”A”;”B”;5;7) à Hasilnya adalah 3
Fungsi Logika
· NOT
Jika nilai argumen logika nya TRUE maka hasilnya akan bernilai NOT. Demikian juga
sebaliknya.
Bentuk penulisannya
=NOT(nilai logika)
Contoh
=NOT(4>5) à hasilnya adalah TRUE
· AND
Dipakai untuk menggabungkan nilai logika dari beberapa nilai logika menjadi satu nilai
logika baru. Hasilnya akan bernilai TRUE bila seluruh logika yang digabungkan bernilai
TRUE.
Bentuk penulisannya adalah
=AND(logika1;logika2;…)
Komunitas eLearning IlmuKomputer.Com
Copyright © 2003-2007 IlmuKomputer.Com
16
Contoh =AND(5>1;3<7) à akan bernilai TRUE
· OR
Sama dengan logika And namun, untuk logika Or hasilnya akan bernilai TRUE jika salah
satu nilai logika yang digunakan bernilai TRUE. Akan bernilai False bila tidak ada nilai
logika yang bernilai TRUE.
Bentuk penulisannya adalah
=OR(logika1;logika2;…)
Contoh:
=OR(5>1;9<7)à bernilai TRUE
=OR(5<1;9<7)à bernilai FALSE
· IF
If adalah fungsi logika untuk memilih satu dari dua nilai berdasar pengujian logika.
Bentuk penulisannya
=IF(UjiLogika;nilaiJikaBenar;NilaiJikaSalah)
Contoh:
=IF(E4>80;”Lulus”;”Gagal”) à Akan menghasilkan “Lulus” jika E4>80,jika E4 kurang
dari 80 maka hasilnya “Gagal”.
Fungsi Pencarian dan Rujukan
· VLOOKUP
Fungsi Vlookup digunakan untuk mencari nilai berdasarkan pembacaan pada tabel
referensi yang ditentukan berdasarkan no kolom (data tersusun secara vertikal).
Bentuk Penulisan
=VLOOKUP(Kriteria;Tabel_Rujukan;No_Kolom_Tabel_Rujukan;Rangelookup)
Contoh:
=VLOOKUP(C3;$F$3:$G$7;2;TRUE)
=VLOOKUP(C3;TABEL1;2;1)
· HLOOKUP
Fungsi Hlookup digunakan untuk mencari nilai berdasarkan pembacaan pada tabel
referensi yang ditentukan berdasarkan no baris (data tersusun secara horizontal).
Bentuk Penulisan
=HLOOKUP(Kriteria;Tabel_Rujukan;No_Baris_Tabel_Rujukan;Rangelookup)
Contoh :
=HLOOKUP(C3;$F$3:$I$4;1;FALSE).
=HLOOKUP(C3;TABEL2;1;0).
9. Pengolahan Database Sederhana dengan Excel
Selain dapat digunakan untuk menghitung angka dan statistik, Excel juga dapat digunakan
untuk pengolahan sederhana. Dalam bahasan kali ini kita akan praktekkan cara
memanfaatkan Excel untuk pengolahan data.
Untuk memulai pengolahan data, langkah pertama kita persiapkan data awal dari database.
Komunitas eLearning IlmuKomputer.Com
Copyright © 2003-2007 IlmuKomputer.Com
17
Ketikkan data berikut dengan menggunakan Excel:
· Mengurutkan data
Untuk mengurutkan data berdasarkan kriteria tertentu dapat anda lakukan dengan cara
sebagai berikut:
· Blok seluruh data (dari kolom No sampai kolom Gaji Bersih)
· Klik tab Data ( )
· Pilih kategori Sort & Filter ( )
· Klik tombol Sort ( ), sehingga muncul kotak dialog berikut:
· Pada Pilihan Sort by pilih kategori pengurutan (misal : Sort by : BAGIAN)
· Pada Bagian Order pilih cara pengurutan secara Ascending ( A-Z ) atau (Z-A) (misal
: pilih Order : A to Z)
Sehingga akan tampil seperti berikut:
Komunitas eLearning IlmuKomputer.Com
Copyright © 2003-2007 IlmuKomputer.Com
18
· Klik OK, sehingga data akan berubah menjadi :
· Menyaring Data
Untuk menyaring data sesuai dengan kriteria tertentu, dapat dilakukan dengan cara:
· Blok seluruh data (dari kolom No sampai kolom Gaji Bersih)
· Klik tab Data ( )
· Pilih kategori Sort & Filter ( )
· Klik tombol Filter ( ), sehingga data kita akan berubah menjadi:
Komunitas eLearning IlmuKomputer.Com
Copyright © 2003-2007 IlmuKomputer.Com
19
· Pilih salah satu kriteria untuk penyaringan data. (contoh: Klik tanda pada kolom
BAGIAN). Sehingga akan muncul pilihan berikut :
· Pada pilihan yang muncul berikan checklist dari nilai yang akan ditampilkan (contoh:
checklist PEMASARAN dan hilangkan checklist pada pilihan lain). Sehingga
tampilan akan berubah menjadi :
Senin, 14 November 2011
Info Blackberry
Blackberry OS 7 : BB Semakin Canggih
Dengan berbekal sistem operasi (OS) baru yaitu OS 7, Blackberry kini semakin canggih saja dan tentunya akan semakin di minati oleh para pengguna BB di tanah air. OS 7 ini sebenarnya baru dirilis secara resmi oleh RIM pada bulan Agustus 2011, bertepatan dengan di hadirkannya Blackberry terbaru yaitu Blackberry Bold Touch 9900 dan 9930.Di sini akan kita jelaskan secara ringkas tentang perbedaan perbedaan OS 7 ini dengan OS sebelumnya (OS 6).

Berikut kelebihan OS 7 tersebut :
1. Fitur Voice Search
Pada handheld terbaru dengan OS 7 ini kita dapat melakukan pencarian dengan menggunakan voice alias suara.
2. Browser yang makin canggih
Browsing halaman web jauh lebih cepat dari OS sebelumnya. Pihak RIM mengklaim peningkatan dalam sisi kecepatan transfer data ini mencapai 40 persen.
3. Fitur NFC
Fitur NFC (Near Field Communication) adalah fitur OS 7 dimana pengguna BB dapat melakukan pembayaran secara langsung dengan headset. Cara kerjanya mirip kartu RFID pada mesin absensi anda di kantor. Yaitu dengan mendekatkan handheld BB anda pada sensor.
4. Compass Digital di BBM
Fitur Compass Digital berguna untuk membantu pengguna menemukan teman chatting. jadi acara BBM an anda akan semakin seru pastinya.
5. Fitur Blackberry Balance
Pada fitur Blackberry Balance di OS 7 ini anda dapat memisahkan informasi yang bersifat pribadi ataupun yang berhubungan dengan pekerjaan anda.
Dengan penambahan tehnologi atau fitur fitur baru di OS 7 pastinya banyak pengguna BB ingin mengupgrade Blackberrynya ke OS 7 ini.
Minggu, 13 November 2011
Mengenal WolframAlpha
WolframAlpha merupakan mesin komputasi pengetahuan yang baru diluncurkan pada tanggal 18 Mei 2008. Sekilas situs wolfram alpha akan membuat orang berpikir bahwa ini hanyalah salah satu mesin pencari, seperti Google atau Yahoo, namun Anda akan kagum dengan kemampuannya setelah mencobanya. Wolfram dapat menjawab pertanyaan-pertanyaan ilmiah, dan hasilnya pun langsung berupa fakta, bukan link-link ke suatu website.
Wolfram Alpha dapat menjawab pertanyaan seperti “who is the president of united states”, “when is the next solar eclipse in Indonesia”, atau “what is the distance between chiang mai and bandung”. Wolfram Alpha dapat menampilkan grafik fungsi, membandingkan saham dua perusahaan, menampilkan cuaca suatu kota, menampilkan struktur kimia, menyajikan peta, dsb. Tapi Wolfram Alpha juga masih belum sempurna, banyak pertanyaan sederhana yang belum bisa dijawab, tapi sebagai produk baru, kemampuannya sudah sangat menjanjikan. Bagi ilmuwan atau siswa/mahasiswa sains, Wolfram Alpha akan sangat berguna dalam melakukan riset.
Perlu dicatat bahwa Wolfram Alpha saat ini tidak menjelajah web untuk mencari jawaban atas suatu pertanyaan. Di Google, saya bisa mencari nama saya “Yohanes Nugroho”, dan akan muncul situs-situs yang saya miliki. Wolfram Alpha tidak memiliki kemampuan semacam itu, dan akan menjawab dengan “Wolfram|Alpha isn’t sure what to do with your input.”
Di balik layar, saat ini Wolfram Alpha menggunakan 10 ribu komputer untuk menjawab aneka pertanyaan. Jumlah ini masih jauh dibawah Google, jadi jangan heran jika terkadang permintaan Anda butuh waktu lama untuk memprosesnya. Selain versi publik, Wolfram Alpha juga akan dijual untuk entitas komersial sehingga bisa dipakai untuk menganalisis data pada suatu perusahaan, dan tentunya akan ada fitur-fitur yang tidak diberikan dalam versi publik.
Wolfram Alpha dapat menjawab pertanyaan seperti “who is the president of united states”, “when is the next solar eclipse in Indonesia”, atau “what is the distance between chiang mai and bandung”. Wolfram Alpha dapat menampilkan grafik fungsi, membandingkan saham dua perusahaan, menampilkan cuaca suatu kota, menampilkan struktur kimia, menyajikan peta, dsb. Tapi Wolfram Alpha juga masih belum sempurna, banyak pertanyaan sederhana yang belum bisa dijawab, tapi sebagai produk baru, kemampuannya sudah sangat menjanjikan. Bagi ilmuwan atau siswa/mahasiswa sains, Wolfram Alpha akan sangat berguna dalam melakukan riset.
Perlu dicatat bahwa Wolfram Alpha saat ini tidak menjelajah web untuk mencari jawaban atas suatu pertanyaan. Di Google, saya bisa mencari nama saya “Yohanes Nugroho”, dan akan muncul situs-situs yang saya miliki. Wolfram Alpha tidak memiliki kemampuan semacam itu, dan akan menjawab dengan “Wolfram|Alpha isn’t sure what to do with your input.”
Di balik layar, saat ini Wolfram Alpha menggunakan 10 ribu komputer untuk menjawab aneka pertanyaan. Jumlah ini masih jauh dibawah Google, jadi jangan heran jika terkadang permintaan Anda butuh waktu lama untuk memprosesnya. Selain versi publik, Wolfram Alpha juga akan dijual untuk entitas komersial sehingga bisa dipakai untuk menganalisis data pada suatu perusahaan, dan tentunya akan ada fitur-fitur yang tidak diberikan dalam versi publik.
Java 7, Platform Java Terbaru dari Oracle yang Menjanjikan 7 Keuntungan
 Oracle
baru saja mengumumkan peluncuran platform Java standard edition 7 (Java
SE7). Mereka mengklaim bahwa Java terbaru ini akan memiliki berbagai
kemudahan dibandingkan dengan versi-versi sebelumnya.
Oracle
baru saja mengumumkan peluncuran platform Java standard edition 7 (Java
SE7). Mereka mengklaim bahwa Java terbaru ini akan memiliki berbagai
kemudahan dibandingkan dengan versi-versi sebelumnya.Dikatakan terdapat tujuh keuntungan Java SE7. Yang pertama adalah perubahan bahasa. Perubahan bahasa ini dikatakan Oracle dapat membantu pengembang untuk dapat lebih produkitf dan menghasilkan program dengan syntak yang sederhana sehingga dapat dengan mudah dimengerti.
Selanjutnya adalah peningkatan bahasa pendukung dinamis, seperti Ruby, Phyton, dan Javascript. Dengan adanya bahasa pendukung tersebut dapat meningkatkan performance pada JVM.
Ketiga adalah multicore API baru yang membuat pengembang lebih mudah untuk mendekomposisi permasalahan menjadi beberapa bagian yang nantinya dapat dieksekusi secara paralel. Selain itu terdapat juga interface I/O yang lebih komprehensif, fitur jaringan dan kemananan baru, support terhadap internasionalisasi, termasuk unicode 6.0, dan yang terakhir adalah tersedia beberapa versi update librari.
Java SE7 yang baru pertama kali ini dikembangkan oleh Oracle memiliki kompabilitas dengan versi sebelumnya. Sehingga para pengembang tak perlu susah-susah untuk beradaptasi
Selasa, 08 November 2011
Lowongan Pengawas Ujian STMIK AMIKOM YOGYAKARTA
INFO LOWONGAN PENGAWAS UJIAN
:: 8 November 2011
DIBUTUHKAN
PENGAWAS UJIAN SEMESTER GANJIL
TAHUN AKADEMIK 2011/2012
PENGAWAS UJIAN SEMESTER GANJIL
TAHUN AKADEMIK 2011/2012
SYARAT :
1. Mahasiswa Program Studi Strata-1 (S-1) dan Diploma-3 (D-3) STMIK AMIKOM YOGYAKARTA, dengan status aktif di semester Ganjil 2011/2012
2. Hanya tinggal mengambil mata kuliah Skripsi /Tugas Akhir atau sudah Yudisium, dibuktikan dengan KRS semester Ganjil 2011/2012
3. Indek Prestasi Kumulatif (IPK) >=3,00
4. Sehat Jasmani dan Rohani
5. Berpenampilan Rapi, Jujur, Cakap, dan bertanggung jawab
6. Sanggup mematuhi dan mentaati semua peraturan dan tata tertib lembaga
7. Mampu bekerja dalam team
KETENTUAN :
1. Mengambil dan mengisi formulir pendaftaran di pelayanan BAAK gedung unit IV lantai dasar setiap jam kerja atau bisa didownload : FORMULIR
2. Formulir yang sudah diisi lengkap, dikembalikan /diserahkan dengan dilampiri :
a. Fc. KTM 1 lembar
b. Fc. KRS semester Ganjil 2011/2012 1 lembar
c. Transkrip Nilai 1 lembar
d. Sertifikat Penghargaan (bila ada), baik sebagai assisten praktikum atau sertifikat kegiatan lainnya.
3. Pendaftaran dilayani dari tanggal 9 – 11 Nopember 2011
1. Mahasiswa Program Studi Strata-1 (S-1) dan Diploma-3 (D-3) STMIK AMIKOM YOGYAKARTA, dengan status aktif di semester Ganjil 2011/2012
2. Hanya tinggal mengambil mata kuliah Skripsi /Tugas Akhir atau sudah Yudisium, dibuktikan dengan KRS semester Ganjil 2011/2012
3. Indek Prestasi Kumulatif (IPK) >=3,00
4. Sehat Jasmani dan Rohani
5. Berpenampilan Rapi, Jujur, Cakap, dan bertanggung jawab
6. Sanggup mematuhi dan mentaati semua peraturan dan tata tertib lembaga
7. Mampu bekerja dalam team
KETENTUAN :
1. Mengambil dan mengisi formulir pendaftaran di pelayanan BAAK gedung unit IV lantai dasar setiap jam kerja atau bisa didownload : FORMULIR
2. Formulir yang sudah diisi lengkap, dikembalikan /diserahkan dengan dilampiri :
a. Fc. KTM 1 lembar
b. Fc. KRS semester Ganjil 2011/2012 1 lembar
c. Transkrip Nilai 1 lembar
d. Sertifikat Penghargaan (bila ada), baik sebagai assisten praktikum atau sertifikat kegiatan lainnya.
3. Pendaftaran dilayani dari tanggal 9 – 11 Nopember 2011
Bagi yang memenuhi syarat dan lolos seleksi administrasi akan diumumkan melalui www.amikom.ac.id (info kampus) dan di tempel di papan pengumuman pengajaran paling lambat tanggal 15 Nopember 2011.
Yogyakarta, 7 Nopember 2011
Pembantu Ketua I
(Ir. Rum Andri K.R, M.Kom)
Senin, 07 November 2011
Lomba
Posted in Uncategorized
Sekilas Festival Indonesia 100% #3

Festival Indonesia 100% merupakan sebuah program berkelanjutan yang di lakukan BEM KM UGM untuk mengembalikan jati diri bangsa ini. Untuk melakukan hal itu tentulah tidak seinstan dan semudah membalikan telapak tangan. Butuh proses di dalamnya. Dan tahun ini adalah ketiga kalinya BEM KM UGM menyelanggarakan acara ini.
Tiap tahunnya tentu penyelenggaran acara ini memiliki tema yang berbeda untuk mewujudkan Indonesia 100%. Jika tahun pertama, tema yang di angkat adalah kebudayaan yang menjadi aspek jati diri bangsa. Di tahun kedua ada empat pilar permasalahan bangsa (sosial, hukum, ekonomi, politik) yang menjadi fokus topik. Maka di tahun ketiga ini kepahlawananlah yang menjadi isu konkret dalam mengembalikan jati diri bangsa.
Pahlawan merupakan teladan. Inspirator masyarakat dalam bertindak dan bertingkahlaku dalam kehidupan berbangsa dan bernegara. Sudah banyak pahlawan yang berkontribusi untuk membangun dan mempertahankan bangsa ini. Dan semua itu terangkum dan tercatat oleh sejarah peradaban. Akan tetapi, ribuan bahkan jutaan pahlawan yang ada masih belum bisa mengubah adab bangsa ini. Seakan-akan pahlawan sebuah catatan yang terlupakan atau malah sengaja di hilangkan?
Indonesia 100% yang mengankat tema “Mencari Pahlawan, Mencari Pahlawan Bangsa” berusaha untuk mengangkat pahlawan-pahlawan yang seakan terlupakan. Menyadarkan masyarakat umum, mengingatkan para kaum intelektual akan keberadaan mereka semua. Sehingga keteladan yang sudah dicontohkan bisa diikuti para penerusnya. Dan yang paling penting adalah, kembalinya jati diri bangsa yang dibangun para pahlawan dan sempat meredup dulu.
Tidak hanya itu, hadirnya acara ini juga memacu kita untuk terus berlomba berkontribusi seperti yang dicontohkan para pahlawan. Banyak persepsi akan pahlawan di masa kini. Tak hanya yang memegang senjata saja. Banyak cara yang dapat dilakukan. Selama itu bermanfaat dan membangun jati diri bangsa, kenapa tidak? Oleh karena itu, BEM KM UGM kembali menghadirkan sebuah Festival Indonesia 100 % #3 yang bertujuan untuk menggali kembali nilai-nilai kepahlawanan. Melalui kegiatan ini kami ingin mendekatkan kembali UGM dan masyarakat dengan nilai-nilai kepahlawanan. Agar masa depan Indonesia diisi oleh para intelektual yang mengenal jati diri bangsanya. Bahwa semangat kepahlawanan akan hidup pada diri intelektual Indonesia pada umumnya, dan UGM pada khususnya, sehingga hari pahlawan tidak lagi diperingati sebagai kegiatan seremonial belaka,untuk bangsa dan negara Indonesia yang lebih baik.
Minggu, 06 November 2011
HP 3 DIMENSI
Memakai kacamata untuk menyaksikan gambar atau film 3 dimensi tidak selamanya keren. Keluhan seperti cepat lelah atau pusing kerap terjadi. Belum lagi rasa tidak nyaman pada pengguna yang tidak terbiasa. Sementara, yang berkacamata harus rela memakai kacamata bertumpuk demi bisa ikut menikmati visual 3 dimensi.
HTC, pabrik smartphone asal Taiwan, memberi jawaban atas itu semua lewat sebuah smartphone bersistem operasi Android yang diluncurkan pada 23 September lalu. Lewat namanya, HTC EVO 3D seakan ingin menunjukkan sebuah evolusi teknologi 3D yang sudah banyak berkembang di masyarakat saat ini. HTC Evo 3D mampu menciptakan konten-konten 3D dengan mudah dan dapat dinikmati tanpa kacamata khusus. HTC EVO 3D memiliki kamera 5MP bertipe stereoscopic yang bekerja seperti mata manusia sehingga dapat menimbulkan kesan 3 dimensi. Untuk merekam video, HTC EVO 3D mendukung resolusi HD 720p sedangkan untuk foto 3D resolusi maksimum yang dapat dicapai adalah 2MP.
Selain itu, smartphone ini juga diperkuat oleh prosesor dual core 1.2 GHz yang menjaga performa tetap prima walaupun menjalankan lebih dari satu tugas bersamaan. Kapasitas memori internal 1GB dapat ditingkatkan hingga 32GB lewat microSD, sedangkan RAM-nya sendiri juga berkapasitas 1GB. Dengan spesifikasi tersebut, berbagai kegiatan dapat dilakukan bersamaan tanpa perlu khawatir ponsel menjadi “lemot”. Blockbuster on Demand HTC EVO 3D juga dilengkapi dengan HTC Watch yang memiliki akses ke salah satu katalog film teresar, termasuk film-film 3D. Anda dapat membeli atau menyewa selama 30 hari film digital tersebut dengan mengunduhnya ke EVO 3D, dengan periode tampilan 24 jam atau 48 jam setelah judul pertama diputar.
Smartphone ini juga telah disuntikkan beberapa game keren yakni Spider-Man: Total Mayhem HD, Need for Speed SHIFT dan The Sims 3. Ponsel yang akan mulai dipasarkan awal Oktober tersebut akan dibanderol dengan harga Rp.5,999,000 berikut kartu XL-Axiata yang menggratiskan akses Internet selama 12 bulan.
Senin, 31 Oktober 2011
System Speed Booster 2.8.9.2
System Speed Booster - terdiri dari satu set utilitas
Dengan program ini Anda dapat mempelajari rincian teknis dari komputer pribadi dan pengaturan kontrol, dan fitur jauh lebih mudah dan nyaman. Program ini mampu mengoptimalkan komputer Anda dan tetap pada kinerja puncak, dan melindungi informasi pribadi Anda.
Fraps 3.4.7 Build 13808
Fraps - alat yang sangat diperlukan terutama untuk penggemar game komputer yang dirancang untuk menghitung jumlah FPS (frame per detik) untuk menjalankan aplikasi OpenGL dan Direct3D dalam. Utilitas dapat mengambil screenshot dan merekam video dengan gambar pada layar.
Label: Utilities
Future Audio Workshop Circle 1.0.8
Future Audio Workshop Circle - semi-modular synthesizer berkualitas tinggi desain suara. Dengan antarmuka intuitif, Anda segera setelah Anda menginstal alat ini pada komputer Anda, mulai membuat suara Anda sendiri, dari mana, dalam proses menciptakan trek musik, dapat menulis melodi, mulai dari bass ke komposisi orkestra (tentu saja dengan suara sintetis synthesizer) .
Sebagai contoh, Anda dapat menggunakan alat ini sebagai VSTi, sebuah program terkenal seperti Alasan, FL Studio (Fruity Loops), Cubase, dll
Label: Audio
Nero Recode 5.0.13300.32
Nero Recode - mudah memungkinkan Anda untuk menyalin DVD video ke DVD salinan yang tidak dilindungi, yang memungkinkan Anda untuk arsip konten Anda. Jika sumber video lebih 4,7 GB, itu dikompresi sedemikian rupa untuk apa yang akan cocok pada DVD single-layer tanpa mengorbankan kualitas. Anda juga dapat mengecualikan bahan yang tidak diinginkan pada sumber DVD, selama proses salinan (termasuk sub judul atau track audio), sehingga membebaskan ruang untuk catatan tambahan atau membuat kualitas video yang lebih
Kamis, 22 September 2011
Excell dalam dunia bisnis
Microsoft Excel 2007 diklaim memiliki beberapa kemampuan tambahan dibanding versi
2003. Namun dibalik kemampuannya yang selangit, terkumpul satu masalah mendasar
bagi pengguna pemula yaitu tampilannya yang dianggap masih asing bagi sebagian orang
yang baru mengenal komputer khususnya.
Pendahuluan
Pada pembahasan kali ini kita akan bahas penggunaan Excel 2007 dari mulai tingkat
paling dasar yaitu pengenalan interface (tampilan awal) hingga penggunaan Excel untuk
pengolahan database sederhana. Dengan berbagai alternative cara yang dapat membuat
pengolahan data kita menjadi lebih mudah dan lebih cepat Semoga bahasan ini dapat
menjadikan Excel 2007 tidak lagi menjadi program yang dihindari. SEMOGA.
1. Mengenal Microsoft Excel
Microsoft Excel merupakan program dari Microsoft Office yang dikhususkan untuk
pengolahan lembar kerja (worksheet) atau biasa dikenal dengan istilah spreadsheet program.
Excel biasa identik dengan pengolahan angka, dengan menggunakan Excel kita dapat
membuat proposal biaya, rencana bisnis, form aplikasi, buku kerja akuntansi, dan masih
banyak jenis dokumen lain yang memerlukan perhitungan angka. Selain itu lembar kerja
Excel juga dapat menampilkan data dalam bentuk grafik dan gambar. Pengolahan database
sederhana juga dimungkinkan dalam aplikasi Microsoft Excel.
Microsoft Excel 2007 memiliki tampilan antarmuka berbeda dari versi - versi
sebelumnya. Daftar perintah yang biasa dikelompokkan dalam menu, kali ini dikelompokkan
dalam beberapa tab yaitu : Home, Insert, Page Layout, Formulas, Data, Review, dan View.
Masing-masing kategori memiliki toolbar yang dikelompokkan sesuai dengan kriterianya
dan dapat diakses secara cepat dan mudah.
Lisensi Dokumen:
Copyright © 2003-2007 IlmuKomputer.Com
Seluruh dokumen di IlmuKomputer.Com dapat digunakan, dimodifikasi dan disebarkan
secara bebas untuk tujuan bukan komersial (nonprofit), dengan syarat tidak menghapus
atau merubah atribut penulis dan pernyataan copyright yang disertakan dalam setiap
dokumen. Tidak diperbolehkan melakukan penulisan ulang, kecuali mendapatkan ijin
terlebih dahulu dari IlmuKomputer.Com.
Komunitas eLearning IlmuKomputer.Com
Copyright © 2003-2007 IlmuKomputer.Com
2
Selengkapnya tentang tampilan antarmuka Excel 2007 ditunjukkan pada gambar berikut:
· Jenis-jenis Pointer
Berbeda dengan pointer dalam Microsoft Word, dalam Excel pointer selain berguna sebagai
penunjuk cell atau objek juga dapat digunakan untuk operasi lain. Berikut beberapa jenis
pointer dalam Excel beserta fungsinya.
JENIS
POINTER
FUNGSI
Memilih cell/range
Memindahkan cell dan objek
Memperlebar/mempersempit Kolom
Memperlebar/mempersempit Baris
+ Mengkopi cell dan fungsi didalamnya
· Tombol penggerak Pointer
Untuk anda dapat bekerja dengan baik dan cepat dalam Excel 2007, anda dapat
memanfaatkan beberapa konfigurasi khusus untuk menggerakkan pointer/kursor.
Berikut daftar tombol-tombol penggerak pointer :
TOMBOL FUNGSI
Anak panah Kanan (à) Menggerakkan pointer satu cell ke kanan
Anak panah kiri (ß) Menggerakkan pointer satu cell ke kiri
Anak panah bawah (â) Menggerakkan pointer satu cell ke bawah
Formula Bar Judul Workbook
Ribbon
Nama Kolom
Nomor
Baris
Nama
Cell Aktif
Cell Aktif
Scrollbars
Daftar
Sheet
Menambah
Sheet Baru
Toolbars
Gambar Tampilan Antar Muka Excel 2007
Komunitas eLearning IlmuKomputer.Com
Copyright © 2003-2007 IlmuKomputer.Com
3
Anak panah atas (á) Menggerakkan pointer satu cell ke atas
Page Down Menggulung dokumen satu layar ke bawah
Page Up Menggulung dokumen satu layar ke atas
[ctrl] + à Pointer ke kanan ke akhir data (data tanpa selang)
[ctrl] + ß Pointer ke kiri ke akhir data (data tanpa selang)
[ctrl] + â Pointer ke bawah ke akhir data (data tanpa selang)
[ctrl] + á Pointer ke atas ke akhir data (data tanpa selang)
Home Pointer ke awal baris
[ctrl] + Home Ke awal worksheet (A1)
[ctrl] + End Ke akhir sebuah data (bedakan dengan data tanpa selang)
Alt + Page Down Menggulung dokumen satu layar ke kanan
Alt + Page Up Menggulung dokumen satu layar ke kiri
[ctrl] + Page Down Pindah ke sheet berikutnya
[ctrl] + Page Up Pindah ke sheet sebelumnya
[ctrl] + F6 Pindah ke workbook berikutnya, untuk kembali ke workbook
sebelumnya tekan [ctrl] + F6
F6 Berpindah antar jendela jika jendela dibagi dua
Tab Menggerakkan pointer dalam worksheet yang diproteksi
· Instruksi-Instruksi Blok
Dengan Mouse
PERINTAH FUNGSI
Klik batang kolom (Column Headers) Memblok 1 kolom
Klik batang baris (Row Headers) Memblok 1 baris
Klik + seret mouse (drag) Memblok sekumpulan data (range)
[ctrl] + klik atau seret Memblok beberapa range
Dengan Keyboard
TOMBOL FUNGSI
Shift + Anak panah kanan Memblok 1 cell ke kanan
Shift + Anak panah kiri Memblok 1 cell ke kiri
Shift + Anak panah bawah Memblok 1 cell ke bawah
Shift + Anak panah atas Memblok 1 cell ke atas
[ctrl] + Spasi Memblok 1 cell kolom
Shift + Spasi Memblok 1 cell baris
Shift + Page Down Memblok kolom 1 layar ke bawah
Shift Page Up Memblok kolom 1 layar ke atas
[ctrl] + A Memblok seluruh isi worksheet
[ctrl] + Shift + anak panah kanan Memblok mulai dari posisi pointer hingga ke
akhir data (dalam baris)
[ctrl] + Shift + anak panah kiri Memblok mulai dari posisi pointer hingga ke
awal data (dalam baris)
Komunitas eLearning IlmuKomputer.Com
Copyright © 2003-2007 IlmuKomputer.Com
4
[ctrl] + Shift + anak panah atas Memblok mulai dari posisi pointer hingga ke
awal data (dalam kolom)
[ctrl] + Shift + anak panah bawah Memblok mulai dari posisi pointer hingga ke
akhir data (dalam kolom)
[ctrl] + Shift + home Memblok mulai dari posisi pointer hingga ke
awal data (A1)
2. Mengenal Workbook dan Worksheet.
Secara teknis, sebuah dokumen excel biasa disebut dengan workbook (buku kerja).
Sebuah workbook umumnya memiliki beberapa worksheet (buku kerja). Secara default
sebuah workbook Excel memiliki 3 buah worksheet. Setiap worksheet biasanya mewakili
sebuah halaman dokumen. Beberapa dokumen/worksheet yang saling berhubungan dapat
anda kelompokkan menjadi sebuah workbook. Hal ini dapat membantu anda
mengklasifikasikan dokumen sesuai dengan keperluan.
Sebuah worksheet memiliki tampilan sama seperti table dalam Ms.Word, tetapi dengan
kemampuan perhitungan yang lebih komplit dibandingkan kemampuan dari table Ms.Word.
Sebuah workbook baru terdiri dari 3 buah worksheet yang diberi nama Sheet1, Sheet2 dan
Sheet3. Ketika anda menekan tab worksheet, Excel akan menampilkan isi dari Worksheet
yang bersangkutan.
· Menambahkan Workbook
Cara 1:
· Klik Office Button ( ) yang terletak pada pojok kiri atas dokumen.
· Pilih New.
· Pada kotak dialog yang muncul pilih Blank Workbook.
· Klik Create
Cara 2:
· Tekan tombol Ctrl bersamaan dengan tombol N (Ctrl+N) pada keyboard.
· Menambahkan Worksheet
Cara 1:
· Tekan tab Insert Worksheet ( ) yang terletak disebelah kanan Sheet3.
Cara 2:
· Tekan tombol Shift+F11 pada keyboard.
Cara 3:
· Klik kanan pada salah satu tab worksheet
· Pilih Insert
· Pada kotak dialog yang muncul pilih Worksheet
· Klik OK.
· Mengganti nama Worksheet
Cara 1:
· Klik kanan tab worksheet yang akan diganti namanya
· Pilih Rename.
· Ketikkan nama baru.
Komunitas eLearning IlmuKomputer.Com
Copyright © 2003-2007 IlmuKomputer.Com
5
Cara 2:
· Klik 2 kali tab worksheet yang akan diganti namanya
· Ketikkan nama baru
· Menghapus Worksheet
· Klik kanan tab worksheet yang akan dihapus
· Pilih Delete
· Membuka Workbook
Cara 1:
· Klik Office Button ( ).
· Pilih Open.
· Pada kotak dialog yang muncul pilih tempat penyimpanan workbook.
· Klik Open
Cara 2:
· Tekan tombol Ctrl+O pada keyboard.
· Pada kotak dialog yang muncul pilih tempat penyimpanan workbook.
· Klik Open
· Menyimpan Workbook
Cara 1:
· Klik Office Button ( ).
· Pilih Save.
· Pada kotak dialog yang muncul pilih tempat penyimpanan workbook.
· Pada kotak isian file name isikan dengan nama yang diinginkan.
· Klik Save
Cara 2:
· Tekan tombol Ctrl+S pada keyboard.
· Pada kotak dialog yang muncul pilih tempat penyimpanan workbook.
· Pada kotak isian file name isikan dengan nama yang diinginkan.
· Klik Save
· Menutup Workbook
Cara 1:
· Klik Office Button ( ).
· Pilih Close.
Cara 2:
· Klik tombol Close ( ) pada pojok kanan atas dokumen.
Cara 3:
· Tekan tombol Ctrl+W pada keyboard.
Komunitas eLearning IlmuKomputer.Com
Copyright © 2003-2007 IlmuKomputer.Com
6
3. Mengenal Kolom, Baris, Cell, dan Range
Setiap worksheet terdiri dari kolom dan baris. Nama kolom diawali dengan huruf A, B, C,
dan seterusnya. Nama baris diawali dengan angka 1, 2, 3, dan seterusnya. Perpotongan antara
Kolom dan Baris disebut Cell. Nama Cell dituliskan berdasarkan nama Kolom dan Baris.
Contoh:
Cell A1 à merupakan perpotongan antara kolom A dan baris 1
Cell D4 à merupakan perpotongan antara kolom D dan baris 4
Nama Cell berguna untuk menentukan penggunaan rumus dan pengolahan data terhadap
cell yang bersangkutan dan memudahkan penulisan rumus/formula.
Contoh:
Perkalian antara cell A1 dan D4 dapat dituliskan dengan =A1*D4
Gabungan/kumpulan dari beberapa cell biasa disebut dengan Range.
Contoh;
Range (A1:D4) à merupakan hasil seleksi/gabungan cell A1 sampai D4.
Range (D7:H10) à merupakan hasil seleksi/gabungan cell D7 sampai H10.
Range berguna untuk mendefinisikan beberapa cell untuk operasi aritmatika ataupun
statistik.
Contoh:
=SUM(A1:D10) à merupakan perintah untuk menjumlahkan cell pada jangkauan/range A1
sampai D10.
· Menambah Cell
Untuk menambahkan cell baru didalam worksheet dapat dilakukan dengan cara:
· Klik tab Home ( )
· Pilih kategori Cells ( )
· Klik tanda panah pilihan insert ( )
· Pilih Insert Cells ( )
· Pilih salah satu opsi pilihan dari :
· Klik OK
· Menambah Baris
Untuk menambahkan baris baru didalam worksheet dapat dilakukan dengan cara:
· Klik tab Home ( )
· Pilih kategori Cells ( )
Komunitas eLearning IlmuKomputer.Com
Copyright © 2003-2007 IlmuKomputer.Com
7
· Klik tanda panah pilihan insert ( )
· Pilih Insert Sheet Rows ( )
· Menambah Kolom
Untuk menambahkan kolom baru didalam worksheet dapat dilakukan dengan cara:
· Klik tab Home ( )
· Pilih kategori Cells ( )
· Klik tanda panah pilihan insert ( )
· Pilih Insert Sheet Columns ( )
4. Menuliskan teks dan angka dalam cell
Untuk menuliskan teks dan angka dalam sebuah cell dapat kita lakukan dengan mudah, cukup
dengan seleksi cell yang ingin diisikan teks/rumus dan ketikkan isinya.
Excel mengijinkan beberapa jenis pemasukan data antara lain :
· Labels à Teks berisi keterangan seperti nama, alamat dan keterangan lain.
Untuk menuliskan tipe data ini cukup dengan klik cell yang akan diisi data, kemudian
ketikkan teks yang akan ditampilkan
· Numbers à Teks berupa angka seperti 30, -198, 345,5 dan sebagainya.
Untuk menuliskan tipe data ini cukup dengan klik cell yang akan diisi data, kemudian
ketikkan angka akan ditampilkan. Penulisan karaktek koma(dalam format Indonesia)
atau titik(dalam format Inggris) mendefinisikan angka decimal/pecahan.
· Tanggal dan waktu à Excel mengijinkan penulisan tanggal dan waktu sesuai dengan
format yang dikenali.
Untuk menuliskan tipe data ini cukup dengan menuliskan teks sesuai dengan format
tanggal dan waktu.
Contoh : Tanggal à 27/10/2008 atau 27-10-2008, dan sebagainya
Waktu à13:30:00
· Formula à Ekspresi untuk menghitung hasil numeric/teks berdasarkan rumus tertentu.
Untuk menuliskan rumus/formula dalam excel dapat dilakukan dengan mengawali isi
cell dengan karakter sama dengan (=) kemudian diikuti rumus yang diinginkan.
Contoh : =A3+D9 à menjumlahkan cell A3 dan D9.
· Mengubah isi cell
Untuk mengubah isi data dari cell dapat dilakukan dengan 2 cara.
Cara 1:
· Klik cell yang ingin diubah
· Aktifkan formula bar dengan cara klik diarea formula bar.
Cara 2:
· Klik dua kali cell yang ingin diubah
· Kemudian ganti isinya dengan yang baru
Komunitas eLearning IlmuKomputer.Com
Copyright © 2003-2007 IlmuKomputer.Com
8
Cara 3:
· Klik cell yang ingin diubah
· Tekan tombol F2 pada keyboard.
· Kemudian ganti isinya dengan yang baru
· Menghapus isi dari cell.
Untuk menghapus keseluruhan isi dari cell anda dapat lakukan dengan mengaktifkan cell
tujuan kemudian tekan Delete. Sedangkan untuk menghapus data dalam sebuah range,
dapat dilakukan dengan memblok cell yang akan dihapus, kemudian tekan Delete.
5. Pengaturan cell (Format Cell)
Untuk mengatur tampilan dan format dari cell dapat dilakukan dengan cara:
· Klik tab Home ( )
· Pilih kategori Cells ( )
· Klik tombol Format ( )
· Pilih Format Cells ( ) (atau dapat juga dengan menekan tombol Ctrl+1)
Sehingga akan ditampilkan kotak dialog format cell sebagai berikut :
Terdapat 6 buah tab pilihan format, yaitu :
· Number
Digunakan untuk mengatur format angka dari cell.
Komunitas eLearning IlmuKomputer.Com
Copyright © 2003-2007 IlmuKomputer.Com
9
Terdapat 12 pilihan kategori jenis angka antara lain :
Kategori Format
General Umum/Normal tanpa format (contoh : 30)
Number Angka (contoh : 30, 11.8)
Currency Mata uang (contoh : Rp.30.000)
Accounting Akuntansi/Keuangan (contoh : Rp. 30.000)
Date Tanggal (contoh : 30/11/1983)
Time Waktu (contoh : 11:00:00)
Percentage Persentase (contoh : 30%)
Fraction Pecahan (contoh : ¾ , ½ )
Scientific Scientific (contoh : 3,E+01)
Text Teks (angka akan dianggap sebagai teks)
Special Format khusus
Custom Format dengan pengaturan pribadi/manual
· Alignment
Digunakan untuk mengatur perataan dari cell.
Terdapat 4 buah pengaturan :
· Text alignment
Digunakan untuk mengatur perataan teks,terdapat 2 buah opsi pengatura yaitu:
· Horizontal : Perataan secara horizontal
· Vertical :Perataan secara vertical
· Text control
· Wrap text : Membuat teks mengikuti ukuran lebar cell
· Shrink to fit : Membuat teks mengecil mengikuti lebar cell
· Merge cells : Menggabungkan cell
· Right-to-left
· Text Direction : Mengatur arah penulisan teks
· Orientation
Mengatur derajat kemiringan dari teks.
· Font
Digunakan untuk mengatur karakter huruf dari cell
Terdapat 6 buah pengaturan :
· Font
Digunakan untuk memilih jenis huruf yang diinginkan.
· Font Style
Digunakan untuk memilih gaya penulisan (tergantung font),terdiri dari:
· Regular
· Italic (cetak miring) (Ctrl+I)
· Bold (cetak tebal) (Ctrl+B)
Komunitas eLearning IlmuKomputer.Com
Copyright © 2003-2007 IlmuKomputer.Com
10
· Bold Italic (cetak tebal dan miring)
· Size
Digunakan untuk mengatur ukuran huruf.
· Underline
Digunakan untuk mengatur garis bawah huruf.
· Color
Digunakan untuk mengatur warna huruf dan garis bawah.
· Effects
Digunakan untuk memberi efek huruf, terdiri dari:
· Strikethrough : efek coretan
· Superscript : huruf berukuran kecil diatas karakter umum (seperti pangkat)
· Subscript : huruf berukuran kecil dibawah karakter umum.
· Border
Digunakan untuk mengatur bingkai/garis luar dari cell
Terdapat 4 buah pengaturan :
· Line
Digunakan untuk mengatur jenis garis
· Color
Digunakan untuk mengatur warna garis
· Presets
· None : tanpa bingkai
· Outline : memberi garis luar cell/range.
· Inside : memberi garis dalam cell/range
· Border
Digunakan untuk memberi garis sesuai arah yang diinginkan.
· Fill
Digunakan untuk memberi warna cell.
Terdapat 3 buah pengaturan :
· Backgroud Color
Digunakan untuk memilih warna latar belakang cell.
Tombol pilihan Fill Effect ( ) digunakan untuk memberi warna
dengan efek tertentu.
· Pattern Color
Digunakan untuk memilih warna arsiran dari cell
· Pattern Style
Digunakan untuk memilih jenis arsiran untuk cell
· Protection
Komunitas eLearning IlmuKomputer.Com
Copyright © 2003-2007 IlmuKomputer.Com
11
Digunakan untuk melindugi isi cell dengan mengunci dan/atau menyembunyikan
rumus didalam cell.
6. Menuliskan Rumus dalam Excel
Salah satu kelebihan dari Excel 2007 sebagai program aplikasi pengolah angka adalah
kemampuannya untuk melakukan proses penghitungan dengan cepat dan mudah. Untuk
melakukan penghitungan, kita bisa menggunakan rumus dan fungsi. Rumus pada Excel
mengikuti kaidah kaidah umum, namun penulisannya disesuaikan dengan keyboard.
Misalnya kita ingin mengetikkan rumus “ 3x112 “ , maka kita menuliskannya pada Excel
dalam bentuk “ 3*11^2 ”. Yang perlu diingat, penulisan rumus pada Excel harus diawali
dengan tanda = . Sehingga contoh penulisannya “ =3*11^2 “.
· Menuliskan Rumus
Ada beberapa cara untuk menuliskan rumus/formula dalam excel.
Cara 1:
· Klik cell untuk mengaktifkan cell yang akan diberi rumus
· Kemudian ketikkan rumus yang anda inginkan pada formula bar, contoh : =F5-G5
Cara 2:
· Klik cell untuk mengaktifkan cell yang akan diberi rumus
· Ketikkan sama dengan (=) pada keyboard. (disertai rumus tertentu jika perlu).
· Kemudian klik cell tujuan pertama.
· Ketikkan operator melalui keyboard
· Kemudian klik cell tujuan kedua.
Cara 3:
· Klik cell untuk mengaktifkan cell yang akan diberi rumus
· Klik tombol insert function ( )yang berada disebelah kiri formula bar, sehingga
muncul kotak dialog sebagai berikut:
Komunitas eLearning IlmuKomputer.Com
Copyright © 2003-2007 IlmuKomputer.Com
12
· Pada bagian select category pilih kategori rumus.
· Kemudian pada bagian Select a function pilih rumus/fungsi yang diinginkan.
· Klik tombol OK, dan isikan data yang diperlukan.
· Klik OK.
· Menyalin rumus
Ada 2 cara untuk menyalin rumus dari satu cell ke alamat cell lain:
Cara 1:
· Klik/Blok cell yang akan disalin
· Klik tab Home ( )
· Pilih kategori Clipboard ( )
· Klik tombol Copy ( ) (Ctrl+C)
· Klik/Blok cell tempat penyalinan
· Klik tombol Paste ( ) (Ctrl+V)
Cara 2:
· Klik/Blok cell yang akan disalin
· Arahkan ke pojok kanan bawah dari cell sehingga akan muncul tanda kursor +
· Drag kursor kearah cell akan disalin (kanan/kiri/atas/bawah).
Komunitas eLearning IlmuKomputer.Com
Copyright © 2003-2007 IlmuKomputer.Com
13
· Operator Aritmatika
Operator Aritmatika dipakai untuk penghitungan dasar-dasar matematika, misalnya
penjumlahan, pengurangan, perkalian, pembagian dan lain lain.
Macam macam operator aritmatika:
Operator Keterangan dan Contoh Hierarki
- Tanda Minus , -3*10 = -30 1
% Tanda Persen, 10%*3 = 0,3 2
^ Tanda Pangkat, 3^2 = 9 3
* Tanda Perkalian, 11*2 = 22 4
/ Tanda Pembagian, 9/3 = 3 4
+ Tambah, 11+3 = 14 5
- Tanda Pengurangan 5
Hierarki adalah urutan pelaksanaan eksekusi suatu operasi jika terdapat beberapa
operator sekaligus dalam satu rumus. Untuk mempengaruhi urutan hierarki dapat
dipengaruhi dengan mengelompokkannya menggunakan tanda kurung.
· Alamat Relatif dan Alamat Absolut
· Alamat Relatif
Jika kita punya sebuah rumus yang merupakan operasi dari beberapa cell, maka
Excel akan menerjemahkan alamat relatif sebagai lokasi relatif suatu alamat cell atau
range dari lokasi alamat lainnya.
Contoh : Pada Cell E5 berisi rumus “ =E3*E4 “, Jika rumus tersebut di copy ke sel
F5, maka akan otomatis berubah menjadi “ =F3*F4 “.’
· Alamat Absolut
Alamat absolut adalah alamat yang selalu bernilai sama meskipun rumusnya di copy
kan ke manapun. Penulisan alamat absolut selalu ditambahkan tanda “ $ “ pada nama
kolom dan/atau nomor barisnya atau dengan menekan tombol F4 pada keyboard.
Terdapat 2 jenis alamat absolut:
1. Semi Absolut
Pada alamat semi absolut, penguncian hanya dilakukan pada salah satu diantara
kolom dan baris.
Contoh:
· $C9 : Penguncian kolom C, dengan cara ini ketika cell dicopy kekanan
alamat cell akan tetap dibaca sebagai $C9 bukan D9, namun ketika
dicopy kebawah alamat cell akan berubah menjadi $C10.
· C$9 : Penguncian baris 9, dengan cara ini ketika cell dicopy ke bawah alamat
cell akan tetap dibaca sebagai C$9 bukan C10, namun ketika dicopy ke
kanan alamat cell akan berubah menjadi D$9.
2. Absolut mutlak
Pada alamat absolut mutlak, penguncian akan dilakukan pada kolom dan baris
sekaligus.
Komunitas eLearning IlmuKomputer.Com
Copyright © 2003-2007 IlmuKomputer.Com
14
Contoh:
Pada sel E3 kita isikan rumus “ =E2*$E$2 “. Jika rumus itu kita kopikan ke sel
F4, maka rumusnya akan menjadi “ =F2*$E$2 “. Terlihat bahwa alamat E2 akan
tetap. E2 disebut alamat absolut mutlak.
7. Fungsi dalam Excel
Sebagai sebuah pengolah angka yang canggih, Excel 2007 menyediakan bermacam macam
fungsi yang bisa digunakan untuk berbagai keperluan.
Kategori fungsi yang disediakan antara lain :
Fungsi Financial. Untuk mengolah data keuangan
Fungsi Date & Time. Untuk mengolah data tanggal dan waktu.
Fungsi Math & Trig, untuk mengolah data matematika dan trigonometri.
Fungsi Statistical, untuk mengolah data statistik.
Fungsi Lookup dan Reference, untuk mengolah data berdasarkan tabel & data referensi.
Fungsi Database, untuk mengolah database.
Fungsi Text, untuk memanipulasi teks.
Fungsi Logical, untuk pengolahan data yang memerlukan pilihan pilihan logika.
Fungsi Information, untuk mendapatkan informasi pada sel atau range.
Fungsi Engineering, untuk pengolahan data teknik.
Masing-masing kategori fungsi terdiri atas beberapa fungsi yang berbeda satu sama lain. Jadi
dapat disimpulkan bahwa Excel 2007 menyediakan banyak sekali fungsi dan sangat lengkap
jenisnya.
8. Fungsi-Fungsi yang sering digunakan
· SUM
Bentuk penulisan fungsi SUM adalah
=Sum(angka1;angka2;…)
Contoh
=Sum (3;10;1) è hasilnya 14
Jika Sum untuk menjumlah sel
=SUM(Sel1;Sel2;…)
Contoh:
=SUM(A1;B6;C8)
Jika Sum untuk menjumlah range
=SUM(range)
Contoh:
=SUM(A1:A5) à menjumlahkan Range A1 sampai A5
· AVERAGE
Digunakan untuk menghitung rerata/ rata-rata.
Komunitas eLearning IlmuKomputer.Com
Copyright © 2003-2007 IlmuKomputer.Com
15
Bentuk penulisannya adalah
=AVERAGE(nilai1;nilai2;…)
Contoh:
=AVERAGE(2;4;3) à hasilnya adalah 3
=AVERAGE(A1:A5) à mencari nilai rata-rata dari isi sel A1 sampai A5
· MAX
Digunakan untuk mencari nilai maksimal dari satu set data
Bentuk penulisannya adalah
=MAX(nilai1;nilai2;…)
Contoh:
=MAX(2;4;10;6;8) à hasilnya adalah 10
=MAX(A1:A5) à akan mencari nilai maksimal dari A1 sampai A5
· MIN
Digunakan untuk mencari nilai minimal dari satu set data
Bentuk penulisannya adalah
=Min(nilai1;nilai2;…)
Contoh
=MIN(2;4;10;6;8) à hasilnya adalah 2
=MIN(A1:A5) à akan mencari nilai minimal dari A1 sampai A5
· COUNT
Digunakan untuk menghitung berapa buah argumen yang berisi data numerik
Bentuk penulisannya adalah
=COUNT(argumen1;argumen2;…)
Contoh
=COUNT(2;”A”;”B”;5;7) à Hasilnya adalah 3
Fungsi Logika
· NOT
Jika nilai argumen logika nya TRUE maka hasilnya akan bernilai NOT. Demikian juga
sebaliknya.
Bentuk penulisannya
=NOT(nilai logika)
Contoh
=NOT(4>5) à hasilnya adalah TRUE
· AND
Dipakai untuk menggabungkan nilai logika dari beberapa nilai logika menjadi satu nilai
logika baru. Hasilnya akan bernilai TRUE bila seluruh logika yang digabungkan bernilai
TRUE.
Bentuk penulisannya adalah
=AND(logika1;logika2;…)
Komunitas eLearning IlmuKomputer.Com
Copyright © 2003-2007 IlmuKomputer.Com
16
Contoh =AND(5>1;3<7) à akan bernilai TRUE
· OR
Sama dengan logika And namun, untuk logika Or hasilnya akan bernilai TRUE jika salah
satu nilai logika yang digunakan bernilai TRUE. Akan bernilai False bila tidak ada nilai
logika yang bernilai TRUE.
Bentuk penulisannya adalah
=OR(logika1;logika2;…)
Contoh:
=OR(5>1;9<7)à bernilai TRUE
=OR(5<1;9<7)à bernilai FALSE
· IF
If adalah fungsi logika untuk memilih satu dari dua nilai berdasar pengujian logika.
Bentuk penulisannya
=IF(UjiLogika;nilaiJikaBenar;NilaiJikaSalah)
Contoh:
=IF(E4>80;”Lulus”;”Gagal”) à Akan menghasilkan “Lulus” jika E4>80,jika E4 kurang
dari 80 maka hasilnya “Gagal”.
Fungsi Pencarian dan Rujukan
· VLOOKUP
Fungsi Vlookup digunakan untuk mencari nilai berdasarkan pembacaan pada tabel
referensi yang ditentukan berdasarkan no kolom (data tersusun secara vertikal).
Bentuk Penulisan
=VLOOKUP(Kriteria;Tabel_Rujukan;No_Kolom_Tabel_Rujukan;Rangelookup)
Contoh:
=VLOOKUP(C3;$F$3:$G$7;2;TRUE)
=VLOOKUP(C3;TABEL1;2;1)
· HLOOKUP
Fungsi Hlookup digunakan untuk mencari nilai berdasarkan pembacaan pada tabel
referensi yang ditentukan berdasarkan no baris (data tersusun secara horizontal).
Bentuk Penulisan
=HLOOKUP(Kriteria;Tabel_Rujukan;No_Baris_Tabel_Rujukan;Rangelookup)
Contoh :
=HLOOKUP(C3;$F$3:$I$4;1;FALSE).
=HLOOKUP(C3;TABEL2;1;0).
9. Pengolahan Database Sederhana dengan Excel
Selain dapat digunakan untuk menghitung angka dan statistik, Excel juga dapat digunakan
untuk pengolahan sederhana. Dalam bahasan kali ini kita akan praktekkan cara
memanfaatkan Excel untuk pengolahan data.
Untuk memulai pengolahan data, langkah pertama kita persiapkan data awal dari database.
Komunitas eLearning IlmuKomputer.Com
Copyright © 2003-2007 IlmuKomputer.Com
17
Ketikkan data berikut dengan menggunakan Excel:
· Mengurutkan data
Untuk mengurutkan data berdasarkan kriteria tertentu dapat anda lakukan dengan cara
sebagai berikut:
· Blok seluruh data (dari kolom No sampai kolom Gaji Bersih)
· Klik tab Data ( )
· Pilih kategori Sort & Filter ( )
· Klik tombol Sort ( ), sehingga muncul kotak dialog berikut:
· Pada Pilihan Sort by pilih kategori pengurutan (misal : Sort by : BAGIAN)
· Pada Bagian Order pilih cara pengurutan secara Ascending ( A-Z ) atau (Z-A) (misal
: pilih Order : A to Z)
Sehingga akan tampil seperti berikut:
Komunitas eLearning IlmuKomputer.Com
Copyright © 2003-2007 IlmuKomputer.Com
18
· Klik OK, sehingga data akan berubah menjadi :
· Menyaring Data
Untuk menyaring data sesuai dengan kriteria tertentu, dapat dilakukan dengan cara:
· Blok seluruh data (dari kolom No sampai kolom Gaji Bersih)
· Klik tab Data ( )
· Pilih kategori Sort & Filter ( )
· Klik tombol Filter ( ), sehingga data kita akan berubah menjadi:
Komunitas eLearning IlmuKomputer.Com
Copyright © 2003-2007 IlmuKomputer.Com
19
· Pilih salah satu kriteria untuk penyaringan data. (contoh: Klik tanda pada kolom
BAGIAN). Sehingga akan muncul pilihan berikut :
· Pada pilihan yang muncul berikan checklist dari nilai yang akan ditampilkan (contoh:
checklist PEMASARAN dan hilangkan checklist pada pilihan lain). Sehingga
tampilan akan berubah menjadi :
2003. Namun dibalik kemampuannya yang selangit, terkumpul satu masalah mendasar
bagi pengguna pemula yaitu tampilannya yang dianggap masih asing bagi sebagian orang
yang baru mengenal komputer khususnya.
Pendahuluan
Pada pembahasan kali ini kita akan bahas penggunaan Excel 2007 dari mulai tingkat
paling dasar yaitu pengenalan interface (tampilan awal) hingga penggunaan Excel untuk
pengolahan database sederhana. Dengan berbagai alternative cara yang dapat membuat
pengolahan data kita menjadi lebih mudah dan lebih cepat Semoga bahasan ini dapat
menjadikan Excel 2007 tidak lagi menjadi program yang dihindari. SEMOGA.
1. Mengenal Microsoft Excel
Microsoft Excel merupakan program dari Microsoft Office yang dikhususkan untuk
pengolahan lembar kerja (worksheet) atau biasa dikenal dengan istilah spreadsheet program.
Excel biasa identik dengan pengolahan angka, dengan menggunakan Excel kita dapat
membuat proposal biaya, rencana bisnis, form aplikasi, buku kerja akuntansi, dan masih
banyak jenis dokumen lain yang memerlukan perhitungan angka. Selain itu lembar kerja
Excel juga dapat menampilkan data dalam bentuk grafik dan gambar. Pengolahan database
sederhana juga dimungkinkan dalam aplikasi Microsoft Excel.
Microsoft Excel 2007 memiliki tampilan antarmuka berbeda dari versi - versi
sebelumnya. Daftar perintah yang biasa dikelompokkan dalam menu, kali ini dikelompokkan
dalam beberapa tab yaitu : Home, Insert, Page Layout, Formulas, Data, Review, dan View.
Masing-masing kategori memiliki toolbar yang dikelompokkan sesuai dengan kriterianya
dan dapat diakses secara cepat dan mudah.
Lisensi Dokumen:
Copyright © 2003-2007 IlmuKomputer.Com
Seluruh dokumen di IlmuKomputer.Com dapat digunakan, dimodifikasi dan disebarkan
secara bebas untuk tujuan bukan komersial (nonprofit), dengan syarat tidak menghapus
atau merubah atribut penulis dan pernyataan copyright yang disertakan dalam setiap
dokumen. Tidak diperbolehkan melakukan penulisan ulang, kecuali mendapatkan ijin
terlebih dahulu dari IlmuKomputer.Com.
Komunitas eLearning IlmuKomputer.Com
Copyright © 2003-2007 IlmuKomputer.Com
2
Selengkapnya tentang tampilan antarmuka Excel 2007 ditunjukkan pada gambar berikut:
· Jenis-jenis Pointer
Berbeda dengan pointer dalam Microsoft Word, dalam Excel pointer selain berguna sebagai
penunjuk cell atau objek juga dapat digunakan untuk operasi lain. Berikut beberapa jenis
pointer dalam Excel beserta fungsinya.
JENIS
POINTER
FUNGSI
Memilih cell/range
Memindahkan cell dan objek
Memperlebar/mempersempit Kolom
Memperlebar/mempersempit Baris
+ Mengkopi cell dan fungsi didalamnya
· Tombol penggerak Pointer
Untuk anda dapat bekerja dengan baik dan cepat dalam Excel 2007, anda dapat
memanfaatkan beberapa konfigurasi khusus untuk menggerakkan pointer/kursor.
Berikut daftar tombol-tombol penggerak pointer :
TOMBOL FUNGSI
Anak panah Kanan (à) Menggerakkan pointer satu cell ke kanan
Anak panah kiri (ß) Menggerakkan pointer satu cell ke kiri
Anak panah bawah (â) Menggerakkan pointer satu cell ke bawah
Formula Bar Judul Workbook
Ribbon
Nama Kolom
Nomor
Baris
Nama
Cell Aktif
Cell Aktif
Scrollbars
Daftar
Sheet
Menambah
Sheet Baru
Toolbars
Gambar Tampilan Antar Muka Excel 2007
Komunitas eLearning IlmuKomputer.Com
Copyright © 2003-2007 IlmuKomputer.Com
3
Anak panah atas (á) Menggerakkan pointer satu cell ke atas
Page Down Menggulung dokumen satu layar ke bawah
Page Up Menggulung dokumen satu layar ke atas
[ctrl] + à Pointer ke kanan ke akhir data (data tanpa selang)
[ctrl] + ß Pointer ke kiri ke akhir data (data tanpa selang)
[ctrl] + â Pointer ke bawah ke akhir data (data tanpa selang)
[ctrl] + á Pointer ke atas ke akhir data (data tanpa selang)
Home Pointer ke awal baris
[ctrl] + Home Ke awal worksheet (A1)
[ctrl] + End Ke akhir sebuah data (bedakan dengan data tanpa selang)
Alt + Page Down Menggulung dokumen satu layar ke kanan
Alt + Page Up Menggulung dokumen satu layar ke kiri
[ctrl] + Page Down Pindah ke sheet berikutnya
[ctrl] + Page Up Pindah ke sheet sebelumnya
[ctrl] + F6 Pindah ke workbook berikutnya, untuk kembali ke workbook
sebelumnya tekan [ctrl] + F6
F6 Berpindah antar jendela jika jendela dibagi dua
Tab Menggerakkan pointer dalam worksheet yang diproteksi
· Instruksi-Instruksi Blok
Dengan Mouse
PERINTAH FUNGSI
Klik batang kolom (Column Headers) Memblok 1 kolom
Klik batang baris (Row Headers) Memblok 1 baris
Klik + seret mouse (drag) Memblok sekumpulan data (range)
[ctrl] + klik atau seret Memblok beberapa range
Dengan Keyboard
TOMBOL FUNGSI
Shift + Anak panah kanan Memblok 1 cell ke kanan
Shift + Anak panah kiri Memblok 1 cell ke kiri
Shift + Anak panah bawah Memblok 1 cell ke bawah
Shift + Anak panah atas Memblok 1 cell ke atas
[ctrl] + Spasi Memblok 1 cell kolom
Shift + Spasi Memblok 1 cell baris
Shift + Page Down Memblok kolom 1 layar ke bawah
Shift Page Up Memblok kolom 1 layar ke atas
[ctrl] + A Memblok seluruh isi worksheet
[ctrl] + Shift + anak panah kanan Memblok mulai dari posisi pointer hingga ke
akhir data (dalam baris)
[ctrl] + Shift + anak panah kiri Memblok mulai dari posisi pointer hingga ke
awal data (dalam baris)
Komunitas eLearning IlmuKomputer.Com
Copyright © 2003-2007 IlmuKomputer.Com
4
[ctrl] + Shift + anak panah atas Memblok mulai dari posisi pointer hingga ke
awal data (dalam kolom)
[ctrl] + Shift + anak panah bawah Memblok mulai dari posisi pointer hingga ke
akhir data (dalam kolom)
[ctrl] + Shift + home Memblok mulai dari posisi pointer hingga ke
awal data (A1)
2. Mengenal Workbook dan Worksheet.
Secara teknis, sebuah dokumen excel biasa disebut dengan workbook (buku kerja).
Sebuah workbook umumnya memiliki beberapa worksheet (buku kerja). Secara default
sebuah workbook Excel memiliki 3 buah worksheet. Setiap worksheet biasanya mewakili
sebuah halaman dokumen. Beberapa dokumen/worksheet yang saling berhubungan dapat
anda kelompokkan menjadi sebuah workbook. Hal ini dapat membantu anda
mengklasifikasikan dokumen sesuai dengan keperluan.
Sebuah worksheet memiliki tampilan sama seperti table dalam Ms.Word, tetapi dengan
kemampuan perhitungan yang lebih komplit dibandingkan kemampuan dari table Ms.Word.
Sebuah workbook baru terdiri dari 3 buah worksheet yang diberi nama Sheet1, Sheet2 dan
Sheet3. Ketika anda menekan tab worksheet, Excel akan menampilkan isi dari Worksheet
yang bersangkutan.
· Menambahkan Workbook
Cara 1:
· Klik Office Button ( ) yang terletak pada pojok kiri atas dokumen.
· Pilih New.
· Pada kotak dialog yang muncul pilih Blank Workbook.
· Klik Create
Cara 2:
· Tekan tombol Ctrl bersamaan dengan tombol N (Ctrl+N) pada keyboard.
· Menambahkan Worksheet
Cara 1:
· Tekan tab Insert Worksheet ( ) yang terletak disebelah kanan Sheet3.
Cara 2:
· Tekan tombol Shift+F11 pada keyboard.
Cara 3:
· Klik kanan pada salah satu tab worksheet
· Pilih Insert
· Pada kotak dialog yang muncul pilih Worksheet
· Klik OK.
· Mengganti nama Worksheet
Cara 1:
· Klik kanan tab worksheet yang akan diganti namanya
· Pilih Rename.
· Ketikkan nama baru.
Komunitas eLearning IlmuKomputer.Com
Copyright © 2003-2007 IlmuKomputer.Com
5
Cara 2:
· Klik 2 kali tab worksheet yang akan diganti namanya
· Ketikkan nama baru
· Menghapus Worksheet
· Klik kanan tab worksheet yang akan dihapus
· Pilih Delete
· Membuka Workbook
Cara 1:
· Klik Office Button ( ).
· Pilih Open.
· Pada kotak dialog yang muncul pilih tempat penyimpanan workbook.
· Klik Open
Cara 2:
· Tekan tombol Ctrl+O pada keyboard.
· Pada kotak dialog yang muncul pilih tempat penyimpanan workbook.
· Klik Open
· Menyimpan Workbook
Cara 1:
· Klik Office Button ( ).
· Pilih Save.
· Pada kotak dialog yang muncul pilih tempat penyimpanan workbook.
· Pada kotak isian file name isikan dengan nama yang diinginkan.
· Klik Save
Cara 2:
· Tekan tombol Ctrl+S pada keyboard.
· Pada kotak dialog yang muncul pilih tempat penyimpanan workbook.
· Pada kotak isian file name isikan dengan nama yang diinginkan.
· Klik Save
· Menutup Workbook
Cara 1:
· Klik Office Button ( ).
· Pilih Close.
Cara 2:
· Klik tombol Close ( ) pada pojok kanan atas dokumen.
Cara 3:
· Tekan tombol Ctrl+W pada keyboard.
Komunitas eLearning IlmuKomputer.Com
Copyright © 2003-2007 IlmuKomputer.Com
6
3. Mengenal Kolom, Baris, Cell, dan Range
Setiap worksheet terdiri dari kolom dan baris. Nama kolom diawali dengan huruf A, B, C,
dan seterusnya. Nama baris diawali dengan angka 1, 2, 3, dan seterusnya. Perpotongan antara
Kolom dan Baris disebut Cell. Nama Cell dituliskan berdasarkan nama Kolom dan Baris.
Contoh:
Cell A1 à merupakan perpotongan antara kolom A dan baris 1
Cell D4 à merupakan perpotongan antara kolom D dan baris 4
Nama Cell berguna untuk menentukan penggunaan rumus dan pengolahan data terhadap
cell yang bersangkutan dan memudahkan penulisan rumus/formula.
Contoh:
Perkalian antara cell A1 dan D4 dapat dituliskan dengan =A1*D4
Gabungan/kumpulan dari beberapa cell biasa disebut dengan Range.
Contoh;
Range (A1:D4) à merupakan hasil seleksi/gabungan cell A1 sampai D4.
Range (D7:H10) à merupakan hasil seleksi/gabungan cell D7 sampai H10.
Range berguna untuk mendefinisikan beberapa cell untuk operasi aritmatika ataupun
statistik.
Contoh:
=SUM(A1:D10) à merupakan perintah untuk menjumlahkan cell pada jangkauan/range A1
sampai D10.
· Menambah Cell
Untuk menambahkan cell baru didalam worksheet dapat dilakukan dengan cara:
· Klik tab Home ( )
· Pilih kategori Cells ( )
· Klik tanda panah pilihan insert ( )
· Pilih Insert Cells ( )
· Pilih salah satu opsi pilihan dari :
· Klik OK
· Menambah Baris
Untuk menambahkan baris baru didalam worksheet dapat dilakukan dengan cara:
· Klik tab Home ( )
· Pilih kategori Cells ( )
Komunitas eLearning IlmuKomputer.Com
Copyright © 2003-2007 IlmuKomputer.Com
7
· Klik tanda panah pilihan insert ( )
· Pilih Insert Sheet Rows ( )
· Menambah Kolom
Untuk menambahkan kolom baru didalam worksheet dapat dilakukan dengan cara:
· Klik tab Home ( )
· Pilih kategori Cells ( )
· Klik tanda panah pilihan insert ( )
· Pilih Insert Sheet Columns ( )
4. Menuliskan teks dan angka dalam cell
Untuk menuliskan teks dan angka dalam sebuah cell dapat kita lakukan dengan mudah, cukup
dengan seleksi cell yang ingin diisikan teks/rumus dan ketikkan isinya.
Excel mengijinkan beberapa jenis pemasukan data antara lain :
· Labels à Teks berisi keterangan seperti nama, alamat dan keterangan lain.
Untuk menuliskan tipe data ini cukup dengan klik cell yang akan diisi data, kemudian
ketikkan teks yang akan ditampilkan
· Numbers à Teks berupa angka seperti 30, -198, 345,5 dan sebagainya.
Untuk menuliskan tipe data ini cukup dengan klik cell yang akan diisi data, kemudian
ketikkan angka akan ditampilkan. Penulisan karaktek koma(dalam format Indonesia)
atau titik(dalam format Inggris) mendefinisikan angka decimal/pecahan.
· Tanggal dan waktu à Excel mengijinkan penulisan tanggal dan waktu sesuai dengan
format yang dikenali.
Untuk menuliskan tipe data ini cukup dengan menuliskan teks sesuai dengan format
tanggal dan waktu.
Contoh : Tanggal à 27/10/2008 atau 27-10-2008, dan sebagainya
Waktu à13:30:00
· Formula à Ekspresi untuk menghitung hasil numeric/teks berdasarkan rumus tertentu.
Untuk menuliskan rumus/formula dalam excel dapat dilakukan dengan mengawali isi
cell dengan karakter sama dengan (=) kemudian diikuti rumus yang diinginkan.
Contoh : =A3+D9 à menjumlahkan cell A3 dan D9.
· Mengubah isi cell
Untuk mengubah isi data dari cell dapat dilakukan dengan 2 cara.
Cara 1:
· Klik cell yang ingin diubah
· Aktifkan formula bar dengan cara klik diarea formula bar.
Cara 2:
· Klik dua kali cell yang ingin diubah
· Kemudian ganti isinya dengan yang baru
Komunitas eLearning IlmuKomputer.Com
Copyright © 2003-2007 IlmuKomputer.Com
8
Cara 3:
· Klik cell yang ingin diubah
· Tekan tombol F2 pada keyboard.
· Kemudian ganti isinya dengan yang baru
· Menghapus isi dari cell.
Untuk menghapus keseluruhan isi dari cell anda dapat lakukan dengan mengaktifkan cell
tujuan kemudian tekan Delete. Sedangkan untuk menghapus data dalam sebuah range,
dapat dilakukan dengan memblok cell yang akan dihapus, kemudian tekan Delete.
5. Pengaturan cell (Format Cell)
Untuk mengatur tampilan dan format dari cell dapat dilakukan dengan cara:
· Klik tab Home ( )
· Pilih kategori Cells ( )
· Klik tombol Format ( )
· Pilih Format Cells ( ) (atau dapat juga dengan menekan tombol Ctrl+1)
Sehingga akan ditampilkan kotak dialog format cell sebagai berikut :
Terdapat 6 buah tab pilihan format, yaitu :
· Number
Digunakan untuk mengatur format angka dari cell.
Komunitas eLearning IlmuKomputer.Com
Copyright © 2003-2007 IlmuKomputer.Com
9
Terdapat 12 pilihan kategori jenis angka antara lain :
Kategori Format
General Umum/Normal tanpa format (contoh : 30)
Number Angka (contoh : 30, 11.8)
Currency Mata uang (contoh : Rp.30.000)
Accounting Akuntansi/Keuangan (contoh : Rp. 30.000)
Date Tanggal (contoh : 30/11/1983)
Time Waktu (contoh : 11:00:00)
Percentage Persentase (contoh : 30%)
Fraction Pecahan (contoh : ¾ , ½ )
Scientific Scientific (contoh : 3,E+01)
Text Teks (angka akan dianggap sebagai teks)
Special Format khusus
Custom Format dengan pengaturan pribadi/manual
· Alignment
Digunakan untuk mengatur perataan dari cell.
Terdapat 4 buah pengaturan :
· Text alignment
Digunakan untuk mengatur perataan teks,terdapat 2 buah opsi pengatura yaitu:
· Horizontal : Perataan secara horizontal
· Vertical :Perataan secara vertical
· Text control
· Wrap text : Membuat teks mengikuti ukuran lebar cell
· Shrink to fit : Membuat teks mengecil mengikuti lebar cell
· Merge cells : Menggabungkan cell
· Right-to-left
· Text Direction : Mengatur arah penulisan teks
· Orientation
Mengatur derajat kemiringan dari teks.
· Font
Digunakan untuk mengatur karakter huruf dari cell
Terdapat 6 buah pengaturan :
· Font
Digunakan untuk memilih jenis huruf yang diinginkan.
· Font Style
Digunakan untuk memilih gaya penulisan (tergantung font),terdiri dari:
· Regular
· Italic (cetak miring) (Ctrl+I)
· Bold (cetak tebal) (Ctrl+B)
Komunitas eLearning IlmuKomputer.Com
Copyright © 2003-2007 IlmuKomputer.Com
10
· Bold Italic (cetak tebal dan miring)
· Size
Digunakan untuk mengatur ukuran huruf.
· Underline
Digunakan untuk mengatur garis bawah huruf.
· Color
Digunakan untuk mengatur warna huruf dan garis bawah.
· Effects
Digunakan untuk memberi efek huruf, terdiri dari:
· Strikethrough : efek coretan
· Superscript : huruf berukuran kecil diatas karakter umum (seperti pangkat)
· Subscript : huruf berukuran kecil dibawah karakter umum.
· Border
Digunakan untuk mengatur bingkai/garis luar dari cell
Terdapat 4 buah pengaturan :
· Line
Digunakan untuk mengatur jenis garis
· Color
Digunakan untuk mengatur warna garis
· Presets
· None : tanpa bingkai
· Outline : memberi garis luar cell/range.
· Inside : memberi garis dalam cell/range
· Border
Digunakan untuk memberi garis sesuai arah yang diinginkan.
· Fill
Digunakan untuk memberi warna cell.
Terdapat 3 buah pengaturan :
· Backgroud Color
Digunakan untuk memilih warna latar belakang cell.
Tombol pilihan Fill Effect ( ) digunakan untuk memberi warna
dengan efek tertentu.
· Pattern Color
Digunakan untuk memilih warna arsiran dari cell
· Pattern Style
Digunakan untuk memilih jenis arsiran untuk cell
· Protection
Komunitas eLearning IlmuKomputer.Com
Copyright © 2003-2007 IlmuKomputer.Com
11
Digunakan untuk melindugi isi cell dengan mengunci dan/atau menyembunyikan
rumus didalam cell.
6. Menuliskan Rumus dalam Excel
Salah satu kelebihan dari Excel 2007 sebagai program aplikasi pengolah angka adalah
kemampuannya untuk melakukan proses penghitungan dengan cepat dan mudah. Untuk
melakukan penghitungan, kita bisa menggunakan rumus dan fungsi. Rumus pada Excel
mengikuti kaidah kaidah umum, namun penulisannya disesuaikan dengan keyboard.
Misalnya kita ingin mengetikkan rumus “ 3x112 “ , maka kita menuliskannya pada Excel
dalam bentuk “ 3*11^2 ”. Yang perlu diingat, penulisan rumus pada Excel harus diawali
dengan tanda = . Sehingga contoh penulisannya “ =3*11^2 “.
· Menuliskan Rumus
Ada beberapa cara untuk menuliskan rumus/formula dalam excel.
Cara 1:
· Klik cell untuk mengaktifkan cell yang akan diberi rumus
· Kemudian ketikkan rumus yang anda inginkan pada formula bar, contoh : =F5-G5
Cara 2:
· Klik cell untuk mengaktifkan cell yang akan diberi rumus
· Ketikkan sama dengan (=) pada keyboard. (disertai rumus tertentu jika perlu).
· Kemudian klik cell tujuan pertama.
· Ketikkan operator melalui keyboard
· Kemudian klik cell tujuan kedua.
Cara 3:
· Klik cell untuk mengaktifkan cell yang akan diberi rumus
· Klik tombol insert function ( )yang berada disebelah kiri formula bar, sehingga
muncul kotak dialog sebagai berikut:
Komunitas eLearning IlmuKomputer.Com
Copyright © 2003-2007 IlmuKomputer.Com
12
· Pada bagian select category pilih kategori rumus.
· Kemudian pada bagian Select a function pilih rumus/fungsi yang diinginkan.
· Klik tombol OK, dan isikan data yang diperlukan.
· Klik OK.
· Menyalin rumus
Ada 2 cara untuk menyalin rumus dari satu cell ke alamat cell lain:
Cara 1:
· Klik/Blok cell yang akan disalin
· Klik tab Home ( )
· Pilih kategori Clipboard ( )
· Klik tombol Copy ( ) (Ctrl+C)
· Klik/Blok cell tempat penyalinan
· Klik tombol Paste ( ) (Ctrl+V)
Cara 2:
· Klik/Blok cell yang akan disalin
· Arahkan ke pojok kanan bawah dari cell sehingga akan muncul tanda kursor +
· Drag kursor kearah cell akan disalin (kanan/kiri/atas/bawah).
Komunitas eLearning IlmuKomputer.Com
Copyright © 2003-2007 IlmuKomputer.Com
13
· Operator Aritmatika
Operator Aritmatika dipakai untuk penghitungan dasar-dasar matematika, misalnya
penjumlahan, pengurangan, perkalian, pembagian dan lain lain.
Macam macam operator aritmatika:
Operator Keterangan dan Contoh Hierarki
- Tanda Minus , -3*10 = -30 1
% Tanda Persen, 10%*3 = 0,3 2
^ Tanda Pangkat, 3^2 = 9 3
* Tanda Perkalian, 11*2 = 22 4
/ Tanda Pembagian, 9/3 = 3 4
+ Tambah, 11+3 = 14 5
- Tanda Pengurangan 5
Hierarki adalah urutan pelaksanaan eksekusi suatu operasi jika terdapat beberapa
operator sekaligus dalam satu rumus. Untuk mempengaruhi urutan hierarki dapat
dipengaruhi dengan mengelompokkannya menggunakan tanda kurung.
· Alamat Relatif dan Alamat Absolut
· Alamat Relatif
Jika kita punya sebuah rumus yang merupakan operasi dari beberapa cell, maka
Excel akan menerjemahkan alamat relatif sebagai lokasi relatif suatu alamat cell atau
range dari lokasi alamat lainnya.
Contoh : Pada Cell E5 berisi rumus “ =E3*E4 “, Jika rumus tersebut di copy ke sel
F5, maka akan otomatis berubah menjadi “ =F3*F4 “.’
· Alamat Absolut
Alamat absolut adalah alamat yang selalu bernilai sama meskipun rumusnya di copy
kan ke manapun. Penulisan alamat absolut selalu ditambahkan tanda “ $ “ pada nama
kolom dan/atau nomor barisnya atau dengan menekan tombol F4 pada keyboard.
Terdapat 2 jenis alamat absolut:
1. Semi Absolut
Pada alamat semi absolut, penguncian hanya dilakukan pada salah satu diantara
kolom dan baris.
Contoh:
· $C9 : Penguncian kolom C, dengan cara ini ketika cell dicopy kekanan
alamat cell akan tetap dibaca sebagai $C9 bukan D9, namun ketika
dicopy kebawah alamat cell akan berubah menjadi $C10.
· C$9 : Penguncian baris 9, dengan cara ini ketika cell dicopy ke bawah alamat
cell akan tetap dibaca sebagai C$9 bukan C10, namun ketika dicopy ke
kanan alamat cell akan berubah menjadi D$9.
2. Absolut mutlak
Pada alamat absolut mutlak, penguncian akan dilakukan pada kolom dan baris
sekaligus.
Komunitas eLearning IlmuKomputer.Com
Copyright © 2003-2007 IlmuKomputer.Com
14
Contoh:
Pada sel E3 kita isikan rumus “ =E2*$E$2 “. Jika rumus itu kita kopikan ke sel
F4, maka rumusnya akan menjadi “ =F2*$E$2 “. Terlihat bahwa alamat E2 akan
tetap. E2 disebut alamat absolut mutlak.
7. Fungsi dalam Excel
Sebagai sebuah pengolah angka yang canggih, Excel 2007 menyediakan bermacam macam
fungsi yang bisa digunakan untuk berbagai keperluan.
Kategori fungsi yang disediakan antara lain :
Fungsi Financial. Untuk mengolah data keuangan
Fungsi Date & Time. Untuk mengolah data tanggal dan waktu.
Fungsi Math & Trig, untuk mengolah data matematika dan trigonometri.
Fungsi Statistical, untuk mengolah data statistik.
Fungsi Lookup dan Reference, untuk mengolah data berdasarkan tabel & data referensi.
Fungsi Database, untuk mengolah database.
Fungsi Text, untuk memanipulasi teks.
Fungsi Logical, untuk pengolahan data yang memerlukan pilihan pilihan logika.
Fungsi Information, untuk mendapatkan informasi pada sel atau range.
Fungsi Engineering, untuk pengolahan data teknik.
Masing-masing kategori fungsi terdiri atas beberapa fungsi yang berbeda satu sama lain. Jadi
dapat disimpulkan bahwa Excel 2007 menyediakan banyak sekali fungsi dan sangat lengkap
jenisnya.
8. Fungsi-Fungsi yang sering digunakan
· SUM
Bentuk penulisan fungsi SUM adalah
=Sum(angka1;angka2;…)
Contoh
=Sum (3;10;1) è hasilnya 14
Jika Sum untuk menjumlah sel
=SUM(Sel1;Sel2;…)
Contoh:
=SUM(A1;B6;C8)
Jika Sum untuk menjumlah range
=SUM(range)
Contoh:
=SUM(A1:A5) à menjumlahkan Range A1 sampai A5
· AVERAGE
Digunakan untuk menghitung rerata/ rata-rata.
Komunitas eLearning IlmuKomputer.Com
Copyright © 2003-2007 IlmuKomputer.Com
15
Bentuk penulisannya adalah
=AVERAGE(nilai1;nilai2;…)
Contoh:
=AVERAGE(2;4;3) à hasilnya adalah 3
=AVERAGE(A1:A5) à mencari nilai rata-rata dari isi sel A1 sampai A5
· MAX
Digunakan untuk mencari nilai maksimal dari satu set data
Bentuk penulisannya adalah
=MAX(nilai1;nilai2;…)
Contoh:
=MAX(2;4;10;6;8) à hasilnya adalah 10
=MAX(A1:A5) à akan mencari nilai maksimal dari A1 sampai A5
· MIN
Digunakan untuk mencari nilai minimal dari satu set data
Bentuk penulisannya adalah
=Min(nilai1;nilai2;…)
Contoh
=MIN(2;4;10;6;8) à hasilnya adalah 2
=MIN(A1:A5) à akan mencari nilai minimal dari A1 sampai A5
· COUNT
Digunakan untuk menghitung berapa buah argumen yang berisi data numerik
Bentuk penulisannya adalah
=COUNT(argumen1;argumen2;…)
Contoh
=COUNT(2;”A”;”B”;5;7) à Hasilnya adalah 3
Fungsi Logika
· NOT
Jika nilai argumen logika nya TRUE maka hasilnya akan bernilai NOT. Demikian juga
sebaliknya.
Bentuk penulisannya
=NOT(nilai logika)
Contoh
=NOT(4>5) à hasilnya adalah TRUE
· AND
Dipakai untuk menggabungkan nilai logika dari beberapa nilai logika menjadi satu nilai
logika baru. Hasilnya akan bernilai TRUE bila seluruh logika yang digabungkan bernilai
TRUE.
Bentuk penulisannya adalah
=AND(logika1;logika2;…)
Komunitas eLearning IlmuKomputer.Com
Copyright © 2003-2007 IlmuKomputer.Com
16
Contoh =AND(5>1;3<7) à akan bernilai TRUE
· OR
Sama dengan logika And namun, untuk logika Or hasilnya akan bernilai TRUE jika salah
satu nilai logika yang digunakan bernilai TRUE. Akan bernilai False bila tidak ada nilai
logika yang bernilai TRUE.
Bentuk penulisannya adalah
=OR(logika1;logika2;…)
Contoh:
=OR(5>1;9<7)à bernilai TRUE
=OR(5<1;9<7)à bernilai FALSE
· IF
If adalah fungsi logika untuk memilih satu dari dua nilai berdasar pengujian logika.
Bentuk penulisannya
=IF(UjiLogika;nilaiJikaBenar;NilaiJikaSalah)
Contoh:
=IF(E4>80;”Lulus”;”Gagal”) à Akan menghasilkan “Lulus” jika E4>80,jika E4 kurang
dari 80 maka hasilnya “Gagal”.
Fungsi Pencarian dan Rujukan
· VLOOKUP
Fungsi Vlookup digunakan untuk mencari nilai berdasarkan pembacaan pada tabel
referensi yang ditentukan berdasarkan no kolom (data tersusun secara vertikal).
Bentuk Penulisan
=VLOOKUP(Kriteria;Tabel_Rujukan;No_Kolom_Tabel_Rujukan;Rangelookup)
Contoh:
=VLOOKUP(C3;$F$3:$G$7;2;TRUE)
=VLOOKUP(C3;TABEL1;2;1)
· HLOOKUP
Fungsi Hlookup digunakan untuk mencari nilai berdasarkan pembacaan pada tabel
referensi yang ditentukan berdasarkan no baris (data tersusun secara horizontal).
Bentuk Penulisan
=HLOOKUP(Kriteria;Tabel_Rujukan;No_Baris_Tabel_Rujukan;Rangelookup)
Contoh :
=HLOOKUP(C3;$F$3:$I$4;1;FALSE).
=HLOOKUP(C3;TABEL2;1;0).
9. Pengolahan Database Sederhana dengan Excel
Selain dapat digunakan untuk menghitung angka dan statistik, Excel juga dapat digunakan
untuk pengolahan sederhana. Dalam bahasan kali ini kita akan praktekkan cara
memanfaatkan Excel untuk pengolahan data.
Untuk memulai pengolahan data, langkah pertama kita persiapkan data awal dari database.
Komunitas eLearning IlmuKomputer.Com
Copyright © 2003-2007 IlmuKomputer.Com
17
Ketikkan data berikut dengan menggunakan Excel:
· Mengurutkan data
Untuk mengurutkan data berdasarkan kriteria tertentu dapat anda lakukan dengan cara
sebagai berikut:
· Blok seluruh data (dari kolom No sampai kolom Gaji Bersih)
· Klik tab Data ( )
· Pilih kategori Sort & Filter ( )
· Klik tombol Sort ( ), sehingga muncul kotak dialog berikut:
· Pada Pilihan Sort by pilih kategori pengurutan (misal : Sort by : BAGIAN)
· Pada Bagian Order pilih cara pengurutan secara Ascending ( A-Z ) atau (Z-A) (misal
: pilih Order : A to Z)
Sehingga akan tampil seperti berikut:
Komunitas eLearning IlmuKomputer.Com
Copyright © 2003-2007 IlmuKomputer.Com
18
· Klik OK, sehingga data akan berubah menjadi :
· Menyaring Data
Untuk menyaring data sesuai dengan kriteria tertentu, dapat dilakukan dengan cara:
· Blok seluruh data (dari kolom No sampai kolom Gaji Bersih)
· Klik tab Data ( )
· Pilih kategori Sort & Filter ( )
· Klik tombol Filter ( ), sehingga data kita akan berubah menjadi:
Komunitas eLearning IlmuKomputer.Com
Copyright © 2003-2007 IlmuKomputer.Com
19
· Pilih salah satu kriteria untuk penyaringan data. (contoh: Klik tanda pada kolom
BAGIAN). Sehingga akan muncul pilihan berikut :
· Pada pilihan yang muncul berikan checklist dari nilai yang akan ditampilkan (contoh:
checklist PEMASARAN dan hilangkan checklist pada pilihan lain). Sehingga
tampilan akan berubah menjadi :
Langganan:
Postingan (Atom)